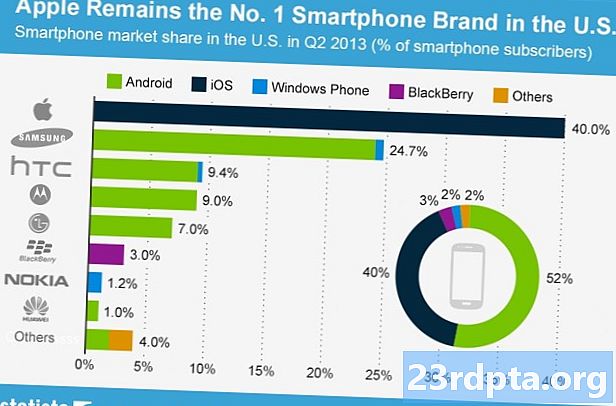Περιεχόμενο
- Χρειάζεται να μάθω το Swift;
- Ρυθμίστε το IDE Xcode της Apple
- Ξεκινώντας: Δημιουργήστε ένα νέο έργο Xcode
- Η ομάδα ανάπτυξης απαιτείται;
- Κατανόηση του IDE Xcode της Apple
- AppleDelegate: Εξετάζοντας το αρχείο προέλευσης Swift
- 1. Δημιουργήστε ένα σημείο εισόδου
- 2. Καθορίστε το AppDelegate σας
- 3. Καθορίστε μια ιδιότητα παραθύρου
- 4. Σύνθετες εφαρμογές Stub
- Δοκιμή του έργου σας: Εκτέλεση του προσομοιωτή iOS
- Δημιουργία διεπαφής χρήστη με το εργαλείο δημιουργίας διεπαφών
- Πρόσβαση στη βιβλιοθήκη αντικειμένων του iOS
- Προσαρμογή αντικειμένων με τον Επιθεωρητή Χαρακτηριστικών
- Προεπισκόπηση της διεπαφής χρήστη
- Σύνδεση του διεπαφή χρήστη με τον πηγαίο κώδικα
- Δημιουργία μεθόδου δράσης
- 1. Υποδείξτε ότι αυτή η μέθοδος είναι μια ενέργεια
- 2. Δηλώστε τη μέθοδο
- 3. Ορίστε ορισμένες παραμέτρους
- Ελέγξτε τη σύνδεση
- Δημιουργία διαλόγου ειδοποίησης
- 1. Δηλώστε μια σταθερά
- 2. Ρυθμίστε το περιεχόμενο του
- 3. Ρυθμίστε το στυλ
- 4. Προσθέστε μια ενέργεια
- 5. Εμφανίστε την ειδοποίηση
- Δοκιμή της ολοκληρωμένης εφαρμογής iOS σας
- Τυλίγοντας

Το Android μπορεί να είναι ένα από τα πιο δημοφιλή λειτουργικά συστήματα στον κόσμο, αλλά απέχει πολύ από το μοναδικό λειτουργικό σύστημα για κινητά!
Εάν θέλετε η εφαρμογή του κινητού σας να προσεγγίσει το ευρύτερο δυνατό κοινό, τότε θα πρέπει να στοχεύσετε πολλαπλές πλατφόρμες. Ενώ εσείς θα μπορούσε επιλέξτε ένα εργαλείο ανάπτυξης πολλαπλών πλατφορμών, όπως Flutter, θα μπορούσατε επίσης να δημιουργήσετε πολλαπλές κωδικές βάσεις, οι οποίες σας επιτρέπουν να προσφέρετε μια εμπειρία χρήστη σχεδιασμένη και προσαρμοσμένη για κάθε κινητή πλατφόρμα.
Ίσως θέλετε να κυκλοφορήσετε την πιο πρόσφατη εφαρμογή σας για κινητά στο Android και iOS, ίσως σκέφτεστε να πηδήσετε πλοίο στην Apple ή ίσως απλά να είστε περίεργοι να δείτε πώς η ανάπτυξη για iOS συγκρίνεται με την ανάπτυξη για το Android. Όποιο κι αν είναι το κίνητρό σας, σε αυτό το άρθρο θα σας δείξω πώς να ξεκινήσετε την ανάπτυξη για το iOS, δημιουργώντας μια απλή εφαρμογή για iPad και iPhone.
Στην πορεία, θα σας δώσω μια εισαγωγή στις βασικές έννοιες της γλώσσας προγραμματισμού Swift της Apple, θα σας οδηγήσω στις κύριες περιοχές του ολοκληρωμένου περιβάλλοντος ανάπτυξης Xcode και θα σας δείξω πώς να δοκιμάσετε τα έργα σας στο iOS Simulator - μόνο σε περίπτωση που δεν έχουν δεσμευτεί να αγοράσουν ένα iPad ή iPhone μόλις ακόμα!
Δείτε τι πρέπει να ξέρετε για να αρχίσετε να αναπτύσσεστε για iOS.
Χρειάζεται να μάθω το Swift;
Όταν αρχίζετε να αναπτύσσονται για iOS, συνήθως θα έχετε τη δυνατότητα επιλογής δύο γλωσσών προγραμματισμού: Objective-C ή Swift. Ξεκίνησε το 2014, η Swift είναι η πιο σύγχρονη γλώσσα, ενώ η Apple φαίνεται να πιέζει το Swift πάνω από το Objective-C για ανάπτυξη iOS, οπότε θα χρησιμοποιήσω το Swift σε όλο αυτό το σεμινάριο.
Εάν είστε ένας έμπειρος Swift pro, τότε θα έχετε ένα ξεκίνημα. Ωστόσο, ακόμη και αν δεν έχετε ποτέ δει μια μόνο γραμμή του Swift πριν, θα είστε σε θέση να ακολουθήσετε, και μέχρι το τέλος αυτού του άρθρου θα έχετε δημιουργήσει μια λειτουργική εφαρμογή iOS, γραμμένη εξ ολοκλήρου στο Swift.
Καθώς δημιουργούμε την εφαρμογή iOS, θα σας εξηγήσω τις βασικές έννοιες αυτής της γλώσσας προγραμματισμού, έτσι θα έχετε μια βασική επισκόπηση του Swift και θα καταλάβετε ακριβώς τι συμβαίνει σε κάθε γραμμή κώδικα, ακόμα κι αν είστε εντελώς νέοι στο Swift.
Δυστυχώς, δεν θα έχετε μάθει μια εντελώς νέα γλώσσα προγραμματισμού μέχρι να φτάσετε στο κάτω μέρος αυτής της σελίδας, αλλά αν αποφασίσετε να ακολουθήσετε την ανάπτυξη του iOS τότε θα συνιστούσα να ελέγξετε την εφαρμογή Swift Playgrounds. Αυτή η εφαρμογή περιλαμβάνει ασκήσεις Learn To Code, που παρουσιάζονται ως διαδραστικά παζλ που θα σας βοηθήσουν να εξοικειωθείτε με τα βασικά εργαλεία Swift που χρειάζεστε, για να συνεχίσετε την εξερεύνηση της ανάπτυξης iOS.
Ρυθμίστε το IDE Xcode της Apple
Για να αναπτύξετε για iPhone και iPad, θα χρειαστείτε ένα Mac που εκτελεί MacOS 10.11.5 ή νεότερη έκδοση. Αν δεν είστε σίγουροι για την έκδοση του macOS που εκτελείτε αυτήν τη στιγμή, τότε:
- Επιλέξτε το λογότυπο "Apple" στη γραμμή μενού του Mac σας.
- Επιλέξτε "Σχετικά με αυτό το Mac".
- Βεβαιωθείτε ότι έχετε επιλέξει την καρτέλα "Επισκόπηση". η έκδοση macOS θα πρέπει να εμφανίζεται σε αυτό το παράθυρο.
Θα χρειαστείτε επίσης το Xcode, το οποίο είναι το ολοκληρωμένο περιβάλλον ανάπτυξης της Apple (IDE). Το Xcode διαθέτει όλα τα εργαλεία και τα χαρακτηριστικά που απαιτούνται για το σχεδιασμό, την ανάπτυξη και την αποσφαλμάτωση εφαρμογών για macOS, watchOS, tvOS - και iOS.
Για να κάνετε λήψη της τελευταίας έκδοσης του Xcode:
- Εκκινήστε το App Store στο Mac σας.
- Στο πεδίο "Αναζήτηση", πληκτρολογήστε "Xcode".
- Όταν εμφανιστεί η εφαρμογή Xcode, επιλέξτε "Λήψη" και στη συνέχεια "Εγκατάσταση εφαρμογής".
- Όταν σας ζητηθεί, εισαγάγετε το αναγνωριστικό της Apple και τον κωδικό πρόσβασής σας. Αν δεν έχετε αναγνωριστικό της Apple, τότε μπορείτε να δημιουργήσετε ένα δωρεάν. Το Xcode θα μεταφορτωθεί τώρα στο φάκελο "Εφαρμογές" του Mac σας.
- Μόλις ολοκληρωθεί η λήψη του Xcode, ξεκινήστε το. Διαβάστε τους όρους και προϋποθέσεις και αν είστε πρόθυμοι να προχωρήσετε, κάντε κλικ στην επιλογή "Συμφωνώ".
- Αν το Xcode σας ζητήσει να κάνετε λήψη κάποιου επιπλέον λογισμικού, ακολουθήστε τις οδηγίες στην οθόνη για να κάνετε λήψη αυτών των στοιχείων που λείπουν.
Ξεκινώντας: Δημιουργήστε ένα νέο έργο Xcode
Παρόμοια με το Android Studio, το Xcode συνοδεύεται από μια σειρά προτύπων για κοινές κατηγορίες εφαρμογών iOS, όπως η πλοήγηση με βάση τις καρτέλες και τα παιχνίδια. Αυτά τα πρότυπα περιλαμβάνουν κώδικα boilerplate και αρχεία που μπορούν να σας βοηθήσουν να ξεκινήσετε τα έργα σας iOS. Σε αυτό το άρθρο, θα χρησιμοποιήσουμε ένα από αυτά τα έτοιμα πρότυπα.
Για να δημιουργήσετε ένα νέο έργο Xcode:
- Εκκινήστε το IDE Xcode, εάν δεν το έχετε ήδη κάνει.
- Μετά από λίγα λεπτά, θα εμφανιστεί η οθόνη "Welcome to Xcode". επιλέξτε "Δημιουργία νέου έργου Xcode". Εάν η οθόνη υποδοχής δεν εμφανιστεί, επιλέξτε "Αρχείο> Νέα> Έργο" από τη γραμμή μενού Xcode.
- Στο παράθυρο "Επιλογή πρότυπου για το νέο σας έργο", βεβαιωθείτε ότι έχετε επιλέξει την καρτέλα "iOS".
- Επιλέξτε το πρότυπο "Εφαρμογή ενιαίας προβολής" και στη συνέχεια κάντε κλικ στο κουμπί "Επόμενο".
- Στο "Όνομα προϊόντος", πληκτρολογήστε "HelloWorld". Το Xcode θα το χρησιμοποιήσει για να ονομάσει το έργο και την αίτησή σας.
- Εάν θέλετε, εισαγάγετε ένα προαιρετικό "Όνομα οργανισμού".
- Εισαγάγετε τον "Αναγνωριστικό οργανισμού". Εάν δεν έχετε αναγνωριστικό, μπορείτε να χρησιμοποιήσετε το "com.example". Σημειώστε ότι το "Αναγνωριστικό δέσμης" παράγεται αυτόματα με βάση το όνομα προϊόντος και το αναγνωριστικό οργανισμού σας, έτσι ώστε να μην κάνετε πρέπει να ανησυχείτε για αυτό.
- Ανοίξτε το αναπτυσσόμενο μενού "Γλώσσες" και επιλέξτε "Swift".
- Εντοπίστε το πλαίσιο ελέγχου "Χρήση βασικών δεδομένων" και βεβαιωθείτε ότι είναι δεν επιλεγμένο.
- Επιλέξτε το πλαίσιο ελέγχου "Συμπεριλάβετε δοκιμές μονάδας".
- Εντοπίστε το πλαίσιο ελέγχου "Συμπεριλάβετε δοκιμές UI" και βεβαιωθείτε ότι είναι δεν επιλεγμένο.
- Κάντε κλικ στο κουμπί "Επόμενο".
- Στο επόμενο παράθυρο διαλόγου, επιλέξτε τη θέση στην οποία θέλετε να αποθηκεύσετε το έργο σας και στη συνέχεια κάντε κλικ στο κουμπί "Δημιουργία".
Το Xcode θα φορτώσει τώρα το έργο σας στο παράθυρο του χώρου εργασίας του.
Η ομάδα ανάπτυξης απαιτείται;
Σε αυτό το σημείο, το Xcode μπορεί να εμφανίσει το ακόλουθο σφάλμα: "Η υπογραφή για το HelloWorld απαιτεί μια ομάδα ανάπτυξης."
Πριν μπορέσετε να εκτελέσετε το έργο σας σε μια φυσική συσκευή iOS, θα χρειαστεί να ορίσετε μια έγκυρη ομάδα και να υπογράψετε την αίτησή σας. Δεδομένου ότι δοκιμάζουμε μόνο το iOS, δεν χρειάζεται να ολοκληρώσετε τη διαδικασία υπογραφής τώρα, αλλά θα πρέπει να υπογράψετε την αίτησή σας, ώστε να μπορεί να εκτελείται σε μια φυσική συσκευή ή να έχει πρόσβαση σε ορισμένες υπηρεσίες, όπως το Κέντρο παιχνιδιών ή η εφαρμογή Ψώνια.
Κατανόηση του IDE Xcode της Apple
Ο χώρος εργασίας του Xcode είναι ο τόπος όπου θα γράψετε όλο τον πηγαίο κώδικα της εφαρμογής σας, σχεδιάζετε και δημιουργείτε το περιβάλλον εργασίας χρήστη (UI) και δημιουργείτε όλα τα πρόσθετα αρχεία και τους πόρους που θα προκύψουν τελικά για να σχηματίσουν την ολοκληρωμένη εφαρμογή iOS.
Το Xcode είναι γεμάτο με χαρακτηριστικά, αλλά ως νεοφερμένος στην ανάπτυξη του iOS, υπάρχουν μερικές περιοχές που πρέπει να ξέρετε για:
- (1) Περιοχή πλοήγησης. Αυτή η περιοχή παρέχει γρήγορη και εύκολη πρόσβαση σε όλα τα διαφορετικά αρχεία και πόρους που αποτελούν το έργο σας. Μπορείτε να εξετάσετε το περιεχόμενο ενός αρχείου επιλέγοντάς το στην περιοχή Πλοήγηση. Σημειώστε ότι το χρειάζεστε μόνο επιλέγω τον εν λόγω φάκελο · διπλό κλικ σε ένα αρχείο θα το ξεκινήσει σε ένα νέο, εξωτερικό παράθυρο.
- (2) Περιοχή επεξεργαστή. Ανάλογα με το αρχείο που επιλέγετε στην περιοχή Πλοήγηση, το Xcode θα εμφανίσει διαφορετικές διεπαφές στην περιοχή Editor. Συνηθέστερα, θα χρησιμοποιήσετε την περιοχή Editor για να γράψετε τον πηγαίο κώδικα της εφαρμογής σας και να δημιουργήσετε το περιβάλλον χρήστη.
- Περιοχή χρησιμότητας. Αυτή η περιοχή χωρίζεται σε δύο τμήματα. Στην κορυφή της περιοχής βοηθητικών προγραμμάτων (3) εμφανίζεται το παράθυρο Επιθεώρησης, όπου μπορείτε να προβάλλετε πληροφορίες σχετικά με το στοιχείο που έχετε επιλέξει στην περιοχή Πλοήγηση ή Επεξεργασία και να επεξεργαστείτε τα χαρακτηριστικά του. Στο κάτω μέρος της περιοχής βοηθητικού προγράμματος (4) εμφανίζεται το παράθυρο "Βιβλιοθήκη", το οποίο παρέχει πρόσβαση σε ορισμένα έτοιμα στοιχεία UI, αποσπάσματα κώδικα και άλλους πόρους.
AppleDelegate: Εξετάζοντας το αρχείο προέλευσης Swift
Το πρότυπο εφαρμογής ενιαίας προβολής περιλαμβάνει όλους τους κώδικες Swift και πόρους που απαιτούνται για τη δημιουργία μιας απλής, αλλά λειτουργικής εφαρμογής iOS.
Μπορείτε να δείτε όλα αυτά τα αρχεία και τους πόρους που δημιουργούνται αυτόματα στην περιοχή Πλοήγηση (προς την αριστερή πλευρά του χώρου εργασίας Xcode).

Εάν η περιοχή πλοήγησης δεν είναι ορατή, τότε μπορείτε να την εξαπατήσετε από την απόκρυψη επιλέγοντας "Προβολή> Πλοηγητές> Εμφάνιση προγράμματος πλοήγησης" από τη γραμμή μενού Xcode.
Το πρότυπο απλής προβολής της εφαρμογής δημιουργεί αυτόματα πολλά αρχεία, αλλά ξεκινάμε εξετάζοντας το "AppleDelegate.swift". Επιλέξτε αυτό το αρχείο στην περιοχή Πλοήγηση και η περιοχή Editor πρέπει να ενημερωθεί για να εμφανίσει τα περιεχόμενα του αρχείου.
εισαγωγή UIKit @ UIApplicationMain κλάση AppDelegate: UIResponder, UIApplicationDelegate {var παράθυρο: UIWindow; // Σε Swift, δηλώνετε μια μέθοδο χρησιμοποιώντας τη λειτουργική λέξη "func" // func application (_ application: UIApplication, didFinishLaunchingWithOptions launchOptions:?) -> Bool {return true} // Ορίστε μια παράμετρο "εφαρμογή" "// func applicationWillResignActive (_ εφαρμογή: UIApplication) {} func applicationDidEnterBackground (_ εφαρμογή: UIApplication) {} func applicationWillEnterForeground (_ εφαρμογή: UIApplication) {} applicationDidBecomeActive (_ application: UIApplication) ) {}}
Ας δούμε προσεκτικά τι συμβαίνει σε αυτό το αρχείο:
1. Δημιουργήστε ένα σημείο εισόδου
Το χαρακτηριστικό @UIApplicationMain δημιουργεί ένα σημείο εισόδου στην εφαρμογή σας και έναν βρόχο εκτέλεσης, ο οποίος είναι ένας βρόχος επεξεργασίας συμβάντων που σας επιτρέπει να προγραμματίσετε την εργασία και να συντονίζετε τα συμβάντα εισόδου μέσα στην εφαρμογή σας.
2. Καθορίστε το AppDelegate σας
Το αρχείο AppDelegate.swift ορίζει μια κλάση AppleDelegate, η οποία δημιουργεί το παράθυρο όπου σχεδιάζεται το περιεχόμενο της εφαρμογής σας και παρέχει μια θέση για να ανταποκριθεί στις μεταβάσεις κατάστασης, όπως κάθε φορά που η εφαρμογή μεταβαίνει στο παρασκήνιο ή εμφανίζεται στο προσκήνιο.
κατηγορίας AppDelegate: UIResponder, UIApplicationDelegate {
Στον παραπάνω κώδικα, υιοθετούμε επίσης το πρωτόκολλο UIApplicationDelegate, το οποίο καθορίζει διάφορες μεθόδους που μπορείτε να χρησιμοποιήσετε για να ρυθμίσετε την εφαρμογή σας και να χειριστείτε διάφορα συμβάντα σε επίπεδο εφαρμογής.
3. Καθορίστε μια ιδιότητα παραθύρου
Η κλάση AppDelegate περιέχει μια ιδιότητα "παράθυρο", η οποία αποθηκεύει μια αναφορά στο παράθυρο της εφαρμογής. Αυτή η ιδιότητα αντιπροσωπεύει τη ρίζα της ιεραρχίας προβολής της εφαρμογής σας και είναι το σημείο όπου θα σχεδιαστεί ολόκληρο το περιεχόμενο της εφαρμογής σας.
4. Σύνθετες εφαρμογές Stub
Η κλάση AppDelegate περιέχει επίσης υλοποιήσεις σφαλμάτων για διάφορες μεθόδους, όπως:
func applicationDidEnterBackground (_ εφαρμογή: UIApplication) {
Αυτές οι μέθοδοι επιτρέπουν στο αντικείμενο της εφαρμογής να επικοινωνεί με τον πληρεξούσιο της εφαρμογής. Κάθε φορά που αλλάζει η κατάσταση της εφαρμογής σας, το αντικείμενο της εφαρμογής θα καλέσει την αντίστοιχη μέθοδο του πληρεξούσιου, για παράδειγμα, όταν η εφαρμογή μεταβαίνει στο παρασκήνιο που θα καλέσει τη μέθοδο applicationDidEnterBackground.
Κάθε μία από αυτές τις μεθόδους μεταβίβασης έχει προεπιλεγμένη συμπεριφορά, αλλά μπορείτε να ορίσετε προσαρμοσμένες συμπεριφορές προσθέτοντας τον δικό σας κώδικα. Για παράδειγμα, συνήθως επεκτείνετε την εφαρμογή stub applicationDidEnterBackground με την προσθήκη κώδικα για την απελευθέρωση οποιωνδήποτε κοινόχρηστων πόρων. Η μέθοδος applicationDidEnterBackground είναι επίσης όπου πρέπει να αποθηκεύσετε αρκετές πληροφορίες κατάστασης για να επαναφέρετε την εφαρμογή σας στην τρέχουσα κατάσταση της, μόνο σε περίπτωση που η εφαρμογή τερματίζεται ενώ βρίσκεται στο παρασκήνιο.
Εκτός από το applicationDidEnterBackground, το AppleDelegate.swift περιέχει τις ακόλουθες μεθόδους:
- didFinishLaunchingWithOptions. Ενημερώνει τον εκπρόσωπο ότι η διαδικασία εκκίνησης είναι σχεδόν πλήρης και η εφαρμογή σας είναι σχεδόν έτοιμη να τρέξει. Θα πρέπει να χρησιμοποιήσετε αυτήν τη μέθοδο για να ολοκληρώσετε την αρχικοποίηση της εφαρμογής σας και να κάνετε τελικά τροποποιήσεις, προτού υποβληθεί ο χρήστης στο UI της εφαρμογής σας.
- applicationWillResignActive. Ενημερώνει τον εκπρόσωπο ότι η αίτησή σας πρόκειται να μετακινηθεί από ενεργή σε ανενεργή κατάσταση. Αυτή η μέθοδος μπορεί να ενεργοποιηθεί με προσωρινή διακοπή, όπως μια εισερχόμενη τηλεφωνική κλήση ή όταν η εφαρμογή σας ξεκινά τη μετάβαση σε κατάσταση παρασκηνίου. Όταν η εφαρμογή σας βρίσκεται σε ανενεργή κατάσταση, θα πρέπει να εκτελεί ελάχιστη εργασία, επομένως θα πρέπει να χρησιμοποιήσετε το applicationWillResignActive για να διακόψετε τις τρέχουσες εργασίες και να απενεργοποιήσετε τυχόν χρονοδιακόπτες. Θα πρέπει επίσης να εκμεταλλευτείτε αυτή την ευκαιρία για να αποθηκεύσετε τυχόν μη αποθηκευμένα δεδομένα, ώστε να μην χάνονται αν ο χρήστης επιλέξει να τερματίσει την εφαρμογή σας ενώ βρίσκεται στο παρασκήνιο.
- applicationWillEnterForeground. Στο iOS 4.0 και μεταγενέστερα, αυτή η μέθοδος καλείται ως τμήμα της μετάβασης της εφαρμογής σας από το φόντο σε μια ενεργή κατάσταση νέων στοιχείων. Θα πρέπει να χρησιμοποιήσετε αυτήν τη μέθοδο για να αναιρέσετε τυχόν αλλαγές που κάνατε όταν η εφαρμογή σας εισήλθε στο παρασκήνιο.
- applicationDidBecomeActive. Αυτό ενημερώνει τον εκπρόσωπο ότι η εφαρμογή σας έχει μετακινηθεί από μια κατάσταση ανενεργή σε μια ενεργή κατάσταση. Συνήθως, αυτό συμβαίνει όταν ο χρήστης ή το σύστημα εκκινήσει την εφαρμογή σας, αλλά μπορεί επίσης να συμβεί αν ο χρήστης επιλέξει να αγνοήσει μια διακοπή που μετέφερε την εφαρμογή σας σε προσωρινή ανενεργή κατάσταση, όπως εισερχόμενη κλήση ή SMS. Πρέπει να χρησιμοποιήσετε τη μέθοδο applicationDidBecomeActive για να επανεκκινήσετε οποιεσδήποτε εργασίες που έχουν τεθεί σε παύση, ενώ η εφαρμογή σας ήταν σε ανενεργή κατάσταση.
- εφαρμογήWillTerminate. Αυτή η μέθοδος ενημερώνει τον εκπρόσωπο ότι η αίτησή σας πρόκειται να τερματιστεί. Πρέπει να χρησιμοποιήσετε αυτήν τη μέθοδο για να εκτελέσετε οποιαδήποτε απαραίτητη εκκαθάριση, όπως αποθήκευση δεδομένων χρήστη ή απελευθέρωση κοινών πόρων. Απλά πρέπει να γνωρίζετε ότι αυτή η μέθοδος έχει περίπου πέντε δευτερόλεπτα για να εκτελέσει τις εργασίες της και να επιστρέψει και αν υπερβεί αυτό το χρονικό όριο τότε το σύστημα μπορεί να αποφασίσει να εξοντώσει πλήρως τη διαδικασία.
Δοκιμή του έργου σας: Εκτέλεση του προσομοιωτή iOS
Εφόσον χρησιμοποιήσαμε το πρότυπο εφαρμογής ενιαίας προβολής, το σχέδιό μας περιέχει ήδη αρκετό κώδικα για να εκτελείται σε iOS.
Μπορείτε να δοκιμάσετε το πρόγραμμά σας iOS, χρησιμοποιώντας το Simulator iOS που είναι προσυσκευασμένο με το Xcode. Παρόμοια με τον εξομοιωτή του Android Studio, ο προσομοιωτής iOS σάς επιτρέπει να δοκιμάσετε τον τρόπο εμφάνισης και λειτουργίας της εφαρμογής σας σε μια σειρά συσκευών, συμπεριλαμβανομένων συσκευών με διαφορετικά μεγέθη οθόνης και αναλύσεις.
Ας τρέξουμε το έργο μας στο iOS Simulator:
- Επιλέξτε "Ρύθμιση ενεργού σχεδίου" (όπου ο δρομέας βρίσκεται στο επόμενο στιγμιότυπο οθόνης).
- Επιλέξτε τη συσκευή που θέλετε να μιμηθεί, όπως "iPhone 8", "iPad Air 2" ή "iPhone X." Ο προσομοιωτής εξομοιώνει το iPhone 8 Plus από προεπιλογή.
- Στην επάνω αριστερή γωνία της γραμμής εργαλείων Xcode, επιλέξτε το κουμπί "Εκτέλεση" (όπου ο δρομέας βρίσκεται στο επόμενο στιγμιότυπο οθόνης).

- Αν αυτή είναι η πρώτη φορά που δοκιμάζετε μια εφαρμογή iOS, τότε το Xcode θα σας ρωτήσει αν θέλετε να ενεργοποιήσετε τη λειτουργία προγραμματιστή. Η λειτουργία προγραμματιστή επιτρέπει στο Xcode να αποκτά πρόσβαση σε ορισμένες λειτουργίες εντοπισμού σφαλμάτων χωρίς να ζητάει τον κωδικό πρόσβασής σας κάθε φορά, οπότε αν δεν έχετε κάποιο συγκεκριμένο λόγο, συνήθως θα θέλετε να ενεργοποιήσετε τη λειτουργία προγραμματιστή.
Μόλις το Xcode ολοκληρώσει την οικοδόμηση του έργου σας, το iOS Simulator θα ξεκινήσει και θα αρχίσει να φορτώνει την εφαρμογή σας. Παρόμοια με τον εξομοιωτή Android, αυτό μπορεί μερικές φορές να είναι μια αργή διαδικασία, οπότε μπορεί να χρειαστεί να είστε υπομονετικοί (ίσως χρησιμοποιήστε το ως ευκαιρία για να πάρετε τον καφέ σας!)
Μόλις ολοκληρωθεί η φόρτωση της εφαρμογής σας, θα αντιμετωπίσετε μια απλή λευκή οθόνη. Το πρότυπο εφαρμογής ενιαίας προβολής ενδέχεται να είναι λειτουργική εφαρμογή iOS, αλλά δεν είναι ακριβώς ένα συναρπαστικός εφαρμογή, οπότε ας προσθέσουμε ορισμένα στοιχεία UI.
Δημιουργία διεπαφής χρήστη με το εργαλείο δημιουργίας διεπαφών
Το Interface Builder του Xcode παρέχει έναν οπτικό τρόπο για να σχεδιάζετε και να χτίζετε το UI της εφαρμογής σας, παρόμοιο με τον τρόπο λειτουργίας του Editor Layout στο Android Studio.
Εάν ρίξετε μια ματιά στην περιοχή Πλοήγηση, τότε θα δείτε ότι το πρότυπο εφαρμογής ενιαίας προβολής έχει ήδη δημιουργήσει ένα αρχείο "Main.storyboard", το οποίο είναι Ιστορία αρχείο. Ένας πίνακας ιστοριών είναι μια οπτική αναπαράσταση του UI της εφαρμογής σας, το οποίο μπορείτε να επεξεργαστείτε στο Interface Builder.
Για να δείτε το Storyboard της εφαρμογής μας, επιλέξτε το αρχείο Main.storyboard στην περιοχή Πλοήγηση. Ο Διασύνδεση Builder θα πρέπει να ανοίγει αυτόματα και να εμφανίζει το UI της εφαρμογής σας, το οποίο αποτελείται από μία μόνο οθόνη.

Αυτή η οθόνη περιέχει μία μόνο προβολή, με βέλος που δείχνει προς την αριστερή πλευρά της οθόνης. Αυτό το βέλος αντιπροσωπεύει το σημείο εισόδου του Storyboard, το οποίο είναι η πρώτη οθόνη που βλέπει ο χρήστης όταν εκκινεί την εφαρμογή σας.
Πρόσβαση στη βιβλιοθήκη αντικειμένων του iOS
Ο ευκολότερος τρόπος για να δημιουργήσετε το UI σας είναι να χρησιμοποιήσετε αντικείμενα από το Xcode Βιβλιοθήκη αντικειμένων. Αυτή η βιβλιοθήκη περιέχει αντικείμενα που έχουν εμφανή παρουσία στην οθόνη, όπως Προβολές εικόνων, Γραμμές πλοήγησης και Διακόπτες πλοήγησης και αντικείμενα που ορίζουν συμπεριφορά αλλά δεν έχουν ορατή παρουσία, όπως αναγνωρίσεις χειρονομίας και προβολές δοχείων.
Θα δημιουργήσουμε ένα κουμπί το οποίο, όταν πατηθεί, εμφανίζει μια ειδοποίηση. Ας αρχίσουμε με το να πιάσουμε ένα κουμπί από τη Βιβλιοθήκη αντικειμένων και να το προσθέσουμε στην εφαρμογή μας:
- Προς την κάτω δεξιά πλευρά του χώρου εργασίας Xcode, επιλέξτε το κουμπί "Εμφάνιση βιβλιοθήκης αντικειμένων". Εναλλακτικά, μπορείτε να επιλέξετε "Προβολή> Βοηθητικά προγράμματα> Εμφάνιση βιβλιοθήκης αντικειμένων" από το μενού του Xcode.

- Η βιβλιοθήκη αντικειμένων πρέπει τώρα να εμφανίσει μια λίστα με όλα τα διαφορετικά στοιχεία που μπορείτε να προσθέσετε στο περιβάλλον χρήστη. Μετακινηθείτε σε αυτήν τη λίστα για να δείτε ποιες επιλογές είναι διαθέσιμες.
- Θέλουμε να προσθέσουμε ένα κουμπί, οπότε πληκτρολογήστε "κουμπί" στο πεδίο κειμένου "Φίλτρο" και, στη συνέχεια, επιλέξτε το κουμπί όταν εμφανίζεται στη λίστα.
- Σύρετε το αντικείμενο κουμπιού στον καμβά σας. Καθώς σύρετε, θα εμφανιστεί ένα σύνολο οριζόντιων και κάθετων οδηγών που θα σας βοηθήσουν να τοποθετήσετε το κουμπί. Όταν είστε ικανοποιημένοι με την τοποθέτησή του, αφήστε το ποντίκι για να προσθέσετε το κουμπί στο περιβάλλον χρήστη.
Προσαρμογή αντικειμένων με τον Επιθεωρητή Χαρακτηριστικών
Στη συνέχεια, πρέπει να προσθέσουμε κάποιο κείμενο στο κουμπί. Μπορείτε να προσαρμόσετε αντικείμενα χρησιμοποιώντας τον Έλεγχο Χαρακτηριστικών του Xcode:
- Επιλέξτε "Προβολή> Βοηθητικά προγράμματα> Εμφάνιση επιθεωρητή χαρακτηριστικών" από τη γραμμή εργαλείων Xcode. ο Επιθεωρητής Χαρακτηριστικών θα πρέπει τώρα να εμφανίζεται προς τη δεξιά πλευρά του χώρου εργασίας Xcode.

- Στον καμβά σας, επιλέξτε το αντικείμενο κουμπιού.
- Στον Επιθεωρητή Χαρακτηριστικών, βρείτε την ενότητα "Τίτλος" και αντικαταστήστε το προεπιλεγμένο κείμενο "Κουμπί" με κάποιο δικό σας κείμενο.
Πατήστε το πλήκτρο "Επιστροφή" στο πληκτρολόγιό σας και το Interface Builder θα ενημερώσει το κουμπί για να εμφανίσει το νέο σας κείμενο.
Σε αυτό το σημείο, μπορεί να θέλετε να πειραματιστείτε με κάποια από τα άλλα χαρακτηριστικά του κουμπιού, για παράδειγμα μπορείτε να αλλάξετε το χρώμα φόντου του κουμπιού ή τη γραμματοσειρά που χρησιμοποιείται για το κείμενό του.
Προεπισκόπηση της διεπαφής χρήστη
Παρόλο που θα μπορούσατε να δοκιμάσετε τις εφαρμογές σας τρέχοντάς τους στο iOS Simulator, αυτό δεν είναι πάντα ο ευκολότερος τρόπος για να παρακολουθείτε την εμφάνιση της εφαρμογής σας.
Όταν δημιουργείτε το περιβάλλον χρήστη, μπορείτε να εξοικονομήσετε χρόνο με προεπισκόπηση των αλλαγών σας στο παράθυρο "Προεπισκόπηση" του Xcode, το οποίο είναι ένα δευτερεύον πρόγραμμα επεξεργασίας που εμφανίζεται ως τμήμα του κανονικού χώρου εργασίας Xcode.
- Επιλέξτε "Προβολή> Επεξεργασία> Εμφάνιση επεξεργαστή βοηθού" από τη γραμμή μενού του Xcode.
- Στη γραμμή μενού του Βοηθού Editor, επιλέξτε "Αυτόματη".

- Επιλέξτε "Preview> Main.storyboard (Προεπισκόπηση)". Ο βοηθός επεξεργασίας θα εμφανίσει τώρα μια προεπισκόπηση της διεπαφής χρήστη της εφαρμογής σας παράλληλα με την κανονική περιοχή Editor.
- Για να κάνετε προεπισκόπηση της διεπαφής χρήστη της εφαρμογής σας σε διαφορετικούς προσανατολισμούς, μεταβείτε στο κάτω μέρος του παραθύρου Προεπισκόπηση και επιλέξτε το κουμπί "Περιστροφή".
Σύνδεση του διεπαφή χρήστη με τον πηγαίο κώδικα
Στην ανάπτυξη του iOS, ο κώδικας εφαρμογής και η διεπαφή χρήστη είναι ξεχωριστά, μέχρι το σημείο που έχουμε δημιουργήσει ένα βασικό περιβάλλον χρήστη χωρίς να χρειάζεται να γράψουμε μια μόνο γραμμή κώδικα. Ωστόσο, υπάρχει ένα μειονέκτημα για τη διατήρηση του κώδικα και του UI ξεχωριστά: πρέπει να καθορίσετε ρητά μια σχέση μεταξύ του πηγαίου κώδικα και του περιβάλλοντος χρήστη σας, εμπλουτίζοντας τις τάξεις UIViewController και ViewController του έργου σας.
Το UIViewController είναι ένα θεμελιώδες δομικό στοιχείο των εφαρμογών iOS, το οποίο είναι υπεύθυνο για τη διατήρηση στοιχείων UI, όπως κουμπιά, ρυθμιστικά και πεδία κειμένου. Από προεπιλογή, το UIViewController έχει μια άδεια προβολή, οπότε πρέπει να δημιουργήσουμε μια προσαρμοσμένη κλάση που επεκτείνει το UIViewController, γνωστό ως Controller προβολής.
Αν ανοίξετε το αρχείο "ViewController.swift" του έργου σας, τότε θα δείτε ότι το πρότυπο εφαρμογής ενιαίας προβολής έχει ήδη δημιουργήσει έναν ελεγκτή προβολής για εμάς:
class ViewController: UIViewController {
Επί του παρόντος, αυτή η κλάση ViewController απλώς κληρονομεί όλη τη συμπεριφορά που ορίζεται από το UIViewController, αλλά μπορείτε να επεκτείνετε και να προσαρμόσετε αυτήν την προεπιλεγμένη συμπεριφορά παρακάμπτοντας τις μεθόδους που ορίζονται από το UIViewController.Για παράδειγμα, προς το παρόν το αρχείο ViewController.swift αντικαθιστά τη μέθοδο viewDidLoad (), αλλά στην πραγματικότητα δεν κάνω οτιδήποτε εκτός από την έκφραση της μεθόδου αυτής της μεθόδου UIViewController:
override func viewDidLoad () {super.viewDidLoad () // Κάντε οποιαδήποτε πρόσθετη ρύθμιση μετά τη φόρτωση της προβολής //}
Παρόλο που είναι πέρα από το πεδίο αυτού του σεμιναρίου, μπορείτε να προσαρμόσετε την απόκριση του ελεγκτή προβολής σε αυτό το συμβάν, προσθέτοντας τον δικό σας κώδικα στη μέθοδο viewDidLoad (), για παράδειγμα αυτή είναι η περίπτωση όπου θα πραγματοποιείτε συνήθως οποιαδήποτε πρόσθετη ρύθμιση απαιτείται από την εφαρμογή σας.
Πίσω από τις σκηνές, το πρότυπο εφαρμογής ενιαίας προβολής δημιούργησε αυτόματα μια σύνδεση μεταξύ της κλάσης ViewController.swift και του Main.storyboard. Κατά τη διάρκεια του χρόνου εκτέλεσης, ο Storyboard θα δημιουργήσει μια εμφάνιση του ViewController και τα περιεχόμενα του Storyboard θα εμφανιστούν στην οθόνη.
Αυτό μας δίνει ένα ξεκίνημα, αλλά πρέπει να συνδέσουμε τα μεμονωμένα στοιχεία στο Storyboard με το αρχείο ViewController.swift, έτσι ώστε ο πηγαίος κώδικας να μπορεί να επικοινωνεί με αυτά τα μεμονωμένα στοιχεία.
Το καθήκον μας είναι να δημιουργήσουμε μια σύνδεση μεταξύ του κουμπιού μας και της κατάλληλης ενότητας του πηγαίου κώδικα, έτσι ώστε η εφαρμογή μας να εμφανίζει μια ειδοποίηση κάθε φορά που ο χρήστης πιέζει το κουμπί.
Δημιουργία μεθόδου δράσης
Αν πατήσετε ένα κουμπί είναι ένα συμβάν, πρέπει να δημιουργήσετε ένα μέθοδο δράσης, το οποίο είναι ένα τμήμα κώδικα που καθορίζει τον τρόπο με τον οποίο η εφαρμογή σας πρέπει να ανταποκρίνεται σε ένα συγκεκριμένο γεγονός.
Για να δημιουργήσετε μια μέθοδο ενέργειας:
- Στην περιοχή Πλοήγηση, βεβαιωθείτε ότι έχετε επιλέξει το αρχείο Main.storyboard.
- Ανοίξτε τον Βοηθό επεξεργαστή του Xcode, επιλέγοντας 'Προβολή> Βοηθός επεξεργασίας> Εμφάνιση Βοηθός επεξεργασίας. "
- Στη γραμμή επιλογής του Editor, κάντε κλικ στην επιλογή "Automatic" και, στη συνέχεια, επιλέξτε "Automatic"> ViewController.swift. "
- Σε αυτό το σημείο, τόσο το αρχείο ViewController.swift όσο και το Storyboard πρέπει να είναι ορατά στην οθόνη. Στο αρχείο ViewController.swift, εντοπίστε την ακόλουθη γραμμή και προσθέστε μερικές γραμμές κενού χώρου κάτω από αυτήν:
class ViewController: UIViewController {
- Στο Storyboard, επιλέξτε το στοιχείο UI του κουμπιού έτσι ώστε να επισημαίνεται με μπλε χρώμα.
- Έλεγχος-σύρετε το κουμπί στον κενό χώρο που μόλις δημιουργήσατε στο αρχείο ViewController.swift. Θα πρέπει να εμφανιστεί μια μπλε γραμμή, η οποία θα δείχνει πού θα δημιουργηθεί η μέθοδος δράσης.
- Όταν είστε ικανοποιημένοι με τη θέση της μεθόδου, απελευθερώστε το κουμπί και θα εμφανιστεί ένα αναδυόμενο παράθυρο.
- Στο αναδυόμενο παράθυρο, ανοίξτε το αναπτυσσόμενο μενού "Σύνδεση" και επιλέξτε "Ενέργεια".
- Στη συνέχεια, ανοίξτε το αναπτυσσόμενο μενού "Event" και επιλέξτε "Touch Up Inside", το οποίο είναι ένα γεγονός που θα ενεργοποιηθεί κάθε φορά που ο χρήστης σηκώνει το δάχτυλό του μέσα στο κουμπί.
- Δώστε αυτήν την ενέργεια το όνομα "alertController".
- Κάντε κλικ στην επιλογή "Σύνδεση".
Το Xcode θα δημιουργήσει τώρα την ακόλουθη μέθοδο "alertController":
@IBAction func alertController (_ αποστολέας: Οποιοδήποτε) {}
Ας σπάσουμε ακριβώς τι συμβαίνει εδώ:
1. Υποδείξτε ότι αυτή η μέθοδος είναι μια ενέργεια
Το χαρακτηριστικό "IBAction" εκθέτει αυτήν τη μέθοδο στο Interface Builder ως μια ενέργεια, η οποία σας επιτρέπει να συνδέσετε αυτήν τη μέθοδο με τα αντικείμενα UI σας:
2. Δηλώστε τη μέθοδο
Στο Swift, δηλώνουμε μια μέθοδο χρησιμοποιώντας τη λέξη-κλειδί "func", ακολουθούμενη από το όνομα της μεθόδου:
3. Ορίστε ορισμένες παραμέτρους
Στη συνέχεια, ορίζουμε ορισμένες προαιρετικές παραμέτρους μέσα σε μια ομάδα παρενθέσεων, τις οποίες η μέθοδος μας θα χρησιμοποιήσει στη συνέχεια ως είσοδο.
Κάθε ομάδα παραμέτρων θα πρέπει να έχει ένα όνομα και έναν τύπο, χωρισμένα με ένα τελεία (:).
func alertController (_ αποστολέας: Οποιοδήποτε) {
Εδώ, η μέθοδος δέχεται μια παράμετρο "αποστολέα", η οποία αναφέρεται στο αντικείμενο που ήταν υπεύθυνο για την ενεργοποίηση της ενέργειας, δηλαδή το κουμπί μας. Δηλώνουμε επίσης ότι αυτή η παράμετρος μπορεί να είναι τύπου "Οποιοδήποτε".
Τώρα, κάθε φορά που ο χρήστης κουμπώνει το κουμπί, η εφαρμογή μας θα καλέσει τη μέθοδο alertController (_ sender :).
Ελέγξτε τη σύνδεση
Αφού δημιουργήσαμε τη μέθοδο "alertController", μπορούμε να ελέγξουμε ότι είναι σωστά συνδεδεμένη με το κουμπί:
- Στην περιοχή πλοήγησης, επιλέξτε το αρχείο "Main.storyboard".
- Στη γραμμή μενού του Xcode, επιλέξτε "Προβολή> Βοηθητικά προγράμματα> Έλεγχος συνδέσεων." Ο σύνδεσμος επιθεώρησης θα πρέπει τώρα να ανοίξει κατά μήκος της δεξιάς πλευράς του χώρου εργασίας Xcode.
- Στην περιοχή Editor, επιλέξτε το κουμπί.
Ο Συντονιστής Συνδέσεων θα πρέπει τώρα να εμφανίσει κάποιες πληροφορίες σχετικά με αυτό το κουμπί, συμπεριλαμβανομένης της ενότητας "Απεσταλμένα γεγονότα", η οποία περιέχει μια λίστα διαθέσιμων συμβάντων και την αντίστοιχη μέθοδο που θα κληθεί κάθε φορά που συμβαίνει κάθε συμβάν.
Μπορούμε να δούμε ότι το γεγονός "Touch Up Inside" συνδέεται με τη μέθοδο "alertController", οπότε γνωρίζουμε ότι κάθε φορά που ο χρήστης αλληλεπιδρά με αυτό το κουμπί, θα καλείται η μέθοδος "alertController".
Ωστόσο, υπάρχει ένα πρόβλημα: δεν έχουμε ορίσει πραγματικά τι πρέπει να συμβεί όταν ονομάζεται η μέθοδος "alertController"!
Δημιουργία διαλόγου ειδοποίησης
Στο iOS, μπορείτε να δημιουργήσετε μια ειδοποίηση χρησιμοποιώντας το UIAlertController, το οποίο είναι σχεδόν ισοδύναμο με το AlertDialog του Android.
Ανοίξτε το αρχείο ViewController.swift και προσθέστε τα εξής:
class_ViewController: UIViewController {@IBAction funk showAlert (_ αποστολέας: Any) {let alertController = UIAlertController (title: "Ακύρωση" ", στυλ: .default)) self.present (alertController, κινούμενο: αληθές, ολοκλήρωση: μηδέν)}
Ας ρίξουμε μια πιο προσεκτική ματιά στο τι ακριβώς συμβαίνει εδώ:
1. Δηλώστε μια σταθερά
Στο Swift, δηλώνετε σταθερές με τη λέξη κλειδί "let", οπότε ξεκινάμε δηλώνοντας μια σταθερή λέξη alertController:
2. Ρυθμίστε το περιεχόμενο του
Τώρα μπορούμε να καθορίσουμε τον τίτλο της ειδοποίησης και:
ας alertController = UIAlertController (τίτλος: "Τίτλος",: "Γεια σας, κόσμος!")
3. Ρυθμίστε το στυλ
Δεδομένου ότι πρόκειται για προειδοποίηση, χρησιμοποιώ το στυλ "Προειδοποίηση":
ας alertController = UIAlertController (τίτλος: "Τίτλος",: "Γεια σας, κόσμος!", preferredStyle: .alert)
4. Προσθέστε μια ενέργεια
Στη συνέχεια, προσθέτουμε ένα κουμπί ενέργειας, χρησιμοποιώντας τη μέθοδο addAction ():
alertController.addAction (UIAlertAction (τίτλος: "Ακύρωση", στυλ: .default))
5. Εμφανίστε την ειδοποίηση
Μόλις διαμορφώσουμε το αντικείμενο UIAlertController, είμαστε έτοιμοι να το εμφανίσουμε στον χρήστη. Στο παρακάτω απόσπασμα, ζητάμε από το ViewController να παρουσιάσει το αντικείμενο alertController με μια κινούμενη εικόνα:
self.present (alertController, κινούμενο: αληθές, ολοκλήρωση: μηδέν)}
Δοκιμή της ολοκληρωμένης εφαρμογής iOS σας
Τώρα είναι καιρός να θέσουμε το σχέδιό μας στη δοκιμασία:
- Επιλέξτε το κουμπί "Εκτέλεση" στη γραμμή εργαλείων του Xcode.
- Μόλις εμφανιστεί η εφαρμογή σας στο προσομοιωτή iOS, δώστε στο κουμπί του ένα κλικ - η ειδοποίησή σας πρέπει τώρα να εμφανίζεται στην οθόνη!
Τυλίγοντας
Σε αυτό το σεμινάριο, έχουμε κάποια πρακτική εμπειρία με την ανάπτυξη για iOS. Δημιουργήσαμε μια απλή εφαρμογή, αποτελούμενη από ένα κουμπί και μια ειδοποίηση, ενώ εξοικειωθούμε με τον IDE Xcode και τη γλώσσα προγραμματισμού Swift.
Έχετε σχέδια να αρχίσετε να αναπτύσσετε εφαρμογές για iPhone και iPad; Ή προτιμάτε εργαλεία ανάπτυξης πολλαπλών πλατφορμών όπως το Flutter; Ενημερώστε μας στα σχόλια παρακάτω!