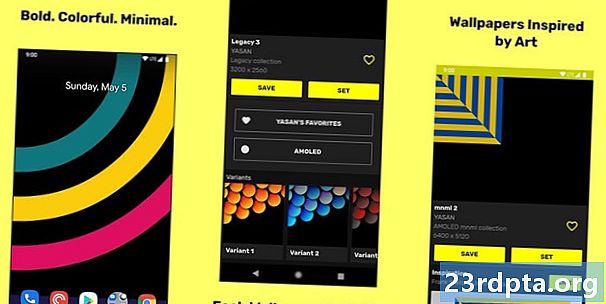Περιεχόμενο
- Πώς να καταγράψετε την οθόνη σας στο Android
- Ένα εγγενές χαρακτηριστικό
- Εγγραφή παιχνιδιού
- Εφαρμογές τρίτων
- Πώς να καταγράψετε την οθόνη σας στα Windows 10
- Μπαρ παιχνιδιών Xbox
- Εφαρμογές τρίτων
- Πώς να καταγράψετε την οθόνη σας στο Chrome OS

Από την κοινή χρήση οδηγών και οδηγών, την εμφάνιση των εξαιρετικών δεξιοτήτων παιχνιδιών σας ή την παρουσίαση στην εργασία, υπάρχουν πολλοί λόγοι για τους οποίους είναι σημαντικό να καταγράφετε το smartphone ή την οθόνη του υπολογιστή σας. Ενώ όλο και περισσότερο γίνεται ένα χαρακτηριστικό που είναι ψημένο σε ένα λειτουργικό σύστημα, αν δεν υπάρχει, υπάρχει σίγουρα μια εφαρμογή τρίτου μέρους που αποθηκεύει την ημέρα. Δείτε πώς μπορείτε να καταγράψετε την οθόνη σας σε οποιαδήποτε συσκευή!
Πώς να καταγράψετε την οθόνη σας στο Android
Ένα εγγενές χαρακτηριστικό

Οι χρήστες θα πρέπει να περιμένουν έως ότου απελευθερωθεί το Android Q για να αποκτήσουν μια συσκευή εγγραφής με εγγενή οθόνη στα smartphone τους. Ωστόσο, ορισμένοι ΚΑΕ έχουν ήδη ψηφίσει το χαρακτηριστικό γνώρισμα στο λογισμικό του.
OnePlus
Το OnePlus εισήγαγε πρόσφατα οθόνη με το OnePlus 7 Pro. Η εγγραφή στην οθόνη μπορεί να μεταφερθεί σε παλαιότερες συσκευές όπως το OnePlus 6T και το OnePlus 6 επίσης. Εδώ είναι τι πρέπει να κάνετε για να ενεργοποιήσετε την εγγραφή οθόνης στο OnePlus 7 Pro.
- Ίσως χρειαστεί να προσθέσετε την επιλογή Screen Recorder στο μενού Quick Settings. Για να το κάνετε αυτό, αγγίξτε το εικονίδιο με το μολύβι στο τέλος του πίνακα γρήγορων ρυθμίσεων και σύρετε το κουμπί "Recorder Screen" στην κορυφή.
- Απλώς πατήστε την οθόνη Screen Recorder για να ξεκινήσετε.
- Αφού εμφανιστούν οι επιλογές εγγραφής στην οθόνη, μπορείτε να πατήσετε στο κόκκινο κουμπί εγγραφής για να ξεκινήσετε την εγγραφή της οθόνης σας.
- Το εικονίδιο με το γρανάζι ανοίγει τις ρυθμίσεις εγγραφής οθόνης. Εδώ μπορείτε να ρυθμίσετε την ανάλυση βίντεο, την πηγή ήχου, τον προσανατολισμό βίντεο και πολλά άλλα.
Xiaomi
- Τα περισσότερα smartphones της Xiaomi έρχονται με την προεγκατεστημένη συσκευή εγγραφής οθόνης MIUI της Xiaomi.
- Θα βρείτε την οθόνη εγγραφής στο φάκελο Εργαλεία που βρίσκεται είτε σε μία από τις αρχικές σας σελίδες είτε στο συρτάρι εφαρμογής (αν έχετε).
- Αγγίξτε το εικονίδιο με το γρανάζι στην επάνω δεξιά γωνία για να ρυθμίσετε ή να αλλάξετε ρυθμίσεις όπως ανάλυση βίντεο, ποιότητα, προσανατολισμός, πηγή ήχου, ρυθμούς καρέ και πολλά άλλα.
- Στη συνέχεια, αγγίξτε το κόκκινο κουμπί καταγραφής που βρίσκεται κάτω δεξιά και, στη συνέχεια, πατήστε το κουμπί Έναρξη για να ξεκινήσει η καταγραφή της οθόνης σας.
Huawei και Honor
- Η Huawei και η Honor έχουν καταγραφή οθόνης ψημένη στο EMUI.
- Όπως και με το OnePlus, θα βρείτε μια εναλλαγή εγγραφής οθόνης (εικονίδιο βιντεοκάμερας) στο μενού Γρήγορες ρυθμίσεις όταν τραβάτε το σκιά ειδοποίησης.
- Μπορείτε επίσης να ενεργοποιήσετε την εγγραφή οθόνης πατώντας παρατεταμένα το κουμπί λειτουργίας και το πλήκτρο αύξησης της έντασης ταυτόχρονα.
- Επαναλάβετε οποιαδήποτε διαδικασία για να τερματίσετε την εγγραφή στην οθόνη.
Εγγραφή παιχνιδιού
Samsung
- Με τα smartphones της Samsung, μπορείτε να εγγράψετε την οθόνη σας χρησιμοποιώντας τη συσκευή εκκίνησης παιχνιδιών της Samsung.
- Παω σε Ρυθμίσεις - Προηγμένες λειτουργίες και να ενεργοποιήσετε το πρόγραμμα εκκίνησης παιχνιδιών. Όλα τα παιχνίδια σας θα μεταφερθούν στο φάκελο "Εκκίνηση παιχνιδιών".
- Όταν παίζετε ένα παιχνίδι, σύρετε προς τα πάνω από το κάτω μέρος. Στο κάτω αριστερό μέρος βρίσκεται το σημείο όπου θα δείτε ένα εικονίδιο οθόνης / στιγμιότυπου οθόνης.
Χρησιμοποιώντας τα Παιχνίδια Google Play
- Σε ορισμένα smartphones που δεν έχουν ενσωματωμένη τη δική τους συσκευή εγγραφής οθόνης, μπορείτε επίσης να καταγράψετε το gameplay σας χρησιμοποιώντας τα Παιχνίδια Google Play.
- Μπορεί να χρειαστεί να κάνετε λήψη και να συνδεθείτε στο Play Games αν δεν το έχετε ήδη στη συσκευή σας.
- Βρείτε το παιχνίδι που θέλετε να καταγράψετε και, στη συνέχεια, πατήστε στο εικονίδιο της βιντεοκάμερας στο επάνω μέρος.
- Αλλάξτε τις ρυθμίσεις εγγραφής, αν χρειαστεί, και στη συνέχεια πατήστε στο κουμπί Εκκίνηση για να ξεκινήσετε την καταγραφή του παιχνιδιού σας. Παρόλο που αυτή η μέθοδος είναι κατασκευασμένη για να καταγράφει το παιχνίδι, μόλις οι επιλογές εγγραφής στην οθόνη είναι στην οθόνη, μπορείτε να κλείσετε το παιχνίδι και στη συνέχεια να καταγράψετε οτιδήποτε άλλο κάνετε.
Εφαρμογές τρίτων
Η χρήση του Παιχνιδιού Google Play παρέχει μια γρήγορη λύση για την ουσιαστική καταγραφή της εγγενής οθόνης στο τηλέφωνό σας Android. Ωστόσο, αντί να περάσετε από όλα αυτά τα βήματα, προτιμάτε να χρησιμοποιήσετε αντ 'αυτού μια εφαρμογή τρίτου μέρους. Υπάρχουν πολλές εφαρμογές εγγραφής οθόνης τρίτων που μπορείτε να κάνετε λήψη από το Google Play Store. Ένα από τα αγαπημένα μας είναι το AZ Screen Recorder.
- Κάντε λήψη της εφαρμογής από το Google Play Store.
- Η εφαρμογή θα ζητήσει άδεια για επικάλυψη οθόνης. Αυτό έχει ως αποτέλεσμα μια κατακόρυφη οθόνη καταγραφής οθόνης να βρίσκεται συνεχώς στην οθόνη. Αγγίξτε το εικονίδιο για να ξεκινήσετε.
- Μπορείτε να προσαρμόσετε τις ρυθμίσεις πατώντας στο εικονίδιο με το γρανάζι και να αρχίσετε την εγγραφή πατώντας το κόκκινο κουμπί της βιντεοκάμερας.
- Μπορείτε να τερματίσετε την εγγραφή τραβώντας προς τα κάτω τη σκιά ειδοποίησης και πατώντας το κουμπί διακοπής στην επίμονη ειδοποίηση.
Η εφαρμογή δεν απαιτεί πρόσβαση από το root, δεν υπάρχουν χρονικά όρια, υδατογραφήματα ή διαφημίσεις που να μπορούν να αντιμετωπιστούν και υπάρχουν επίσης κάποιες βασικές λειτουργίες επεξεργασίας βίντεο. Είτε πρόκειται για παιχνίδια είτε για οτιδήποτε άλλο, το AZ Screen Recorder είναι μία από τις καλύτερες εφαρμογές που μπορείτε να κατεβάσετε.
Πώς να καταγράψετε την οθόνη σας στα Windows 10
Μπαρ παιχνιδιών Xbox

Τα Windows 10 διαθέτουν μια ενσωματωμένη μπάρα παιχνιδιών που βασικά είναι μια συσκευή εγγραφής οθόνης για να σας βοηθήσει να καταγράψετε το gameplay αλλά μπορείτε να το χρησιμοποιήσετε και για οτιδήποτε άλλο.
- Πατήστε και κρατήστε πατημένο το πλήκτρο Windows και το G ταυτόχρονα. Στη συνέχεια, επιλέξτε "Ναι, αυτό είναι ένα παιχνίδι."
- Κάντε κλικ στο μεγάλο κουμπί εγγραφής για να ξεκινήσετε την εγγραφή της οθόνης σας. Μπορείτε επίσης να προσαρμόσετε άλλες ρυθμίσεις και να ενεργοποιήσετε λειτουργίες όπως εγγραφή ήχου μέσω του μικροφώνου, ενεργοποίηση εκπομπών και πολλά άλλα.
- Το βίντεο που έχετε τραβήξει θα βρίσκεται στο φάκελο "Κάτομα" της ενότητας "Βίντεο" στη μονάδα δίσκου C:
- Για να αλλάξετε τις ρυθμίσεις εγγραφής, ανοίξτε την εφαρμογή Xbox (πληκτρολογώντας το Xbox στη γραμμή αναζήτησης). Μεταβείτε στις Ρυθμίσεις μέσω του μενού στην αριστερή πλευρά και ανοίξτε την καρτέλα Συλλογές. Εάν δεν θέλετε να χρησιμοποιήσετε την εφαρμογή Xbox, μπορείτε επίσης να την βρείτε πατώντας Ρυθμίσεις (αναζήτηση ρυθμίσεων στη γραμμή αναζήτησης παραθύρων) - Παιχνίδια. Στη συνέχεια, μπορείτε να αποκτήσετε πρόσβαση στις ρυθμίσεις του "Game DVR" και να αλλάξετε ρυθμίσεις όπως ποιότητα ήχου και βίντεο, ένταση ήχου, ρυθμό καρέ βίντεο και πολλά άλλα.
Δυστυχώς, δεν μπορεί να υποστηρίζει την εγγραφή οθόνης μέσω του DVR του παιχνιδιού. Εάν είστε υπολογιστής που δεν πληροί τις απαιτήσεις υλικού, θα πρέπει να εξαρτάται από τις εφαρμογές τρίτων κατασκευαστών.
Εφαρμογές τρίτων

Υπάρχουν επίσης διάφορες εφαρμογές τρίτων που σας επιτρέπουν να καταγράψετε την οθόνη σας στα Windows. Ορισμένα είναι διαθέσιμα για λήψη απευθείας από το Microsoft Store επίσης. Ένα από τα αγαπημένα μου είναι το OBS Studio. Πρόκειται για ένα προϊόν ελεύθερου και ανοιχτού κώδικα που σας επιτρέπει να καταγράφετε ή να ζωντανέψετε τα περιεχόμενα της οθόνης σας.
- Κάντε λήψη του λογισμικού επιφάνειας εργασίας OBS Studio. Το OBS Studio υποστηρίζει επίσης παλαιότερες εκδόσεις των Windows που επιστρέφουν στα Windows 7, μαζί με το MacOS 10.11+ και το Linux.
- Κάντε κλικ στο εικονίδιο συν στο κάτω μέρος του πλαισίου Πηγές για να προσθέσετε πηγές βίντεο και ήχου. Για να καταγράψετε αυτό που κάνετε στην οθόνη σας, πατήστε στο κουμπί Προβολή εικόνας.
- Κάντε κλικ στην επιλογή Έναρξη εγγραφής στο μενού στη δεξιά πλευρά. Στη συνέχεια, κάντε κλικ στην επιλογή Διακοπή εγγραφής μόλις γίνει.
- Τα αρχεία βίντεο θα αποθηκευτούν στο φάκελο Βίντεο του C: από προεπιλογή. Μπορείτε να αλλάξετε τον φάκελο προορισμού κάνοντας κλικ στο Αρχείο - Ρυθμίσεις - Έξοδος και κάνοντας αλλαγές στην ενότητα Εγγραφή.
Τα παραπάνω βήματα είναι απλά για να καταγράψετε απλά την οθόνη σας εύκολα. Ωστόσο, αυτό είναι μια εφαρμογή επαγγελματικής ποιότητας που σας δίνει λεπτομερή έλεγχο πάνω σε κάθε πτυχή της οθόνης και της ηχογράφησης. Αν ψάχνετε για ένα πακέτο εγγραφής πλήρους οθόνης, το OBS Studio είναι μια εξαιρετική επιλογή.
Εάν δεν θέλετε να περάσετε από την ταλαιπωρία της λήψης μιας εφαρμογής επιφάνειας εργασίας ή ψάχνετε για κάτι γρήγορο και απλό, το Apowersoft Free Online Screen Recorder είναι μια καλή εναλλακτική λύση. Είναι γεμάτη με χαρακτηριστικά αλλά παρουσιάζει τα πάντα σε μια διαισθητική διασύνδεση.
Πώς να καταγράψετε την οθόνη σας στο Chrome OS

Για να εγγράψετε την οθόνη του Chromebook σας, θα πρέπει να εξαρτάτε από τώρα τις εφαρμογές τρίτων και τις επεκτάσεις του Google Chrome. Ευτυχώς, υπάρχουν μερικές εξαιρετικές επιλογές για να διαλέξετε. Η σύστασή μας εδώ είναι Loom. Σε αντίθεση με πολλές άλλες συσκευές εγγραφής οθόνης, δεν χρειάζεται να ανησυχείτε για την καταγραφή χρονικών ορίων με το Loom - ακόμα και με την δωρεάν έκδοση.
- Ενεργοποιήστε την επέκταση Chrome Loom κάνοντας κλικ στο Προσθήκη στο Chrome.
- Η επέκταση θα πρέπει να προστίθεται αυτόματα στη γραμμή εργαλείων του Chrome.
- Κάντε κλικ στο εικονίδιο. Μπορεί να χρειαστεί να συνδεθείτε με έναν λογαριασμό Google.
- Αφού ολοκληρωθεί η εγκατάσταση, μπορείτε να καταγράψετε εύκολα την οθόνη σας κάνοντας κλικ στην επιλογή Έναρξη εγγραφής.
- Οι επιλογές εγγραφής περιλαμβάνουν μόνο την οθόνη, το Screen + Cam (κάμερα φορητού υπολογιστή) και το Cam μόνο.
- Μπορείτε επίσης να αλλάξετε πηγές ήχου και βίντεο κάνοντας κλικ στην επιλογή Εμφάνιση προχωρημένων επιλογών.
Αυτό που σας προσφέρει η έκδοση Loom Pro είναι η δυνατότητα εγγραφής της οθόνης σας σε HD, η απεριόριστη αποθήκευση και η πρόσβαση σε εργαλεία εγγραφής και μια σουίτα επεξεργασίας premium. Εάν θέλετε μια δωρεάν συσκευή εγγραφής οθόνης για το Chrome OS, το Loom είναι ο τρόπος να πάτε.
Άλλες δημοφιλείς επιλογές όπως Screencastify και Screencast-o-matic έχουν χρονικά όρια 15 λεπτών και 10 λεπτών. Αν ψάχνετε να πάτε premium, όμως, και οι δύο είναι σημαντικά φθηνότερες από τη συνδρομή $ 10 ανά μήνα για Loom. Το Screencastify και το Screencast-o-matic θα σας επαναφέρουν $ 2 ανά μήνα και έως και $ 4 ανά μήνα αντίστοιχα.
Έτσι, το έχετε για αυτή τη συζήτηση σχετικά με τον τρόπο εγγραφής της οθόνης σας σε οποιαδήποτε συσκευή. Εάν έχετε βρει άλλες μεθόδους ή εφαρμογές που έχουν εργαστεί για εσάς, ενημερώστε μας στην παρακάτω ενότητα σχολίων.