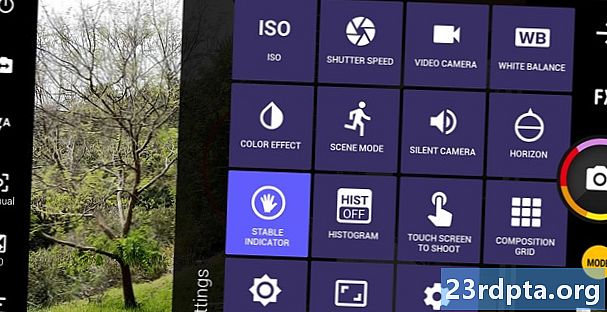Περιεχόμενο
- Πώς να συνδέσετε ένα φορητό υπολογιστή με μια τηλεόραση με καλώδιο HDMI
- Πώς να συνδέσετε ένα φορητό υπολογιστή με μια τηλεόραση με καλώδιο VGA
- Τι γίνεται αν το laptop και η τηλεόραση μου έχουν διαφορετικές θύρες;
- Πώς να συνδέσετε ένα φορητό υπολογιστή σε μια τηλεόραση με USB-C
- Πώς να συνδέσετε ασύρματα ένα φορητό υπολογιστή σε μια τηλεόραση
- Συμβουλή μπόνους: Χρησιμοποιήστε μια μονάδα flash USB

Σε αυτόν τον οδηγό βήμα προς βήμα, θα σας δείξουμε πώς να συνδέσετε ένα φορητό υπολογιστή με μια τηλεόραση, ώστε να μπορείτε να παρακολουθήσετε το Netflix, τις φωτογραφίες των διακοπών σας και άλλο περιεχόμενο στη μεγάλη οθόνη. Υπάρχουν αρκετοί τρόποι να το κάνουμε, αλλά θα επικεντρωθούμε μόνο στις πιο απλές και ευρέως χρησιμοποιούμενες μεθόδους.
Η σωστή μέθοδος για εσάς θα εξαρτηθεί από μερικά διαφορετικά πράγματα, συμπεριλαμβανομένων των λιμένων που είναι διαθέσιμα στην τηλεόρασή σας και το laptop σας. Ας αρχίσουμε.
Πώς να συνδέσετε ένα φορητό υπολογιστή με μια τηλεόραση με καλώδιο HDMI
Αυτός είναι ο απλούστερος και ευκολότερος τρόπος σύνδεσης του φορητού σας υπολογιστή με τηλεόραση. Το μόνο που χρειάζεστε για να κάνετε τη δουλειά είναι ένα καλώδιο HDMI, το οποίο μπορείτε να φτάσετε στο Amazon για λιγότερο από $ 10. Ένα καλώδιο HDMI μπορεί να χειριστεί τόσο τον ήχο όσο και το βίντεο υψηλής ανάλυσης, οπότε είναι εξαιρετικό για τη ροή των αγαπημένων σας τηλεοπτικών εκπομπών.
Για να το κάνετε αυτό, τόσο ο φορητός σας υπολογιστής όσο και η τηλεόραση πρέπει να διαθέτουν θύρα HDMI. Εάν δεν είναι πολύ παλιό (ή καινούργιο για αυτό το θέμα), υπάρχει μια καλή ευκαιρία να το έχετε και στο σκάφος. Ενεργοποιήστε και τις δύο συσκευές και συνδέστε τις χρησιμοποιώντας ένα καλώδιο HDMI. Στη συνέχεια, απλά επιλέξτε τη σωστή είσοδο HDMI στην τηλεόρασή σας με τη βοήθεια του τηλεχειριστηρίου και είστε καλοί.
Λάβετε υπόψη ότι ορισμένοι φορητοί υπολογιστές διαθέτουν μια θύρα micro HDMI ή μίνι θύρα HDMI, οπότε θα χρειαστείτε ένα διαφορετικό καλώδιο - μπορείτε να το πάρετε μέσω των παρακάτω κουμπιών. Εναλλακτικά, αν έχετε ήδη ένα συνηθισμένο καλώδιο HDMI, μπορείτε απλά να αγοράσετε έναν προσαρμογέα για να εξοικονομήσετε χρήματα. Μπορείτε να το πάρετε εδώ (mini HDMI to HDMI) και εδώ (micro HDMI to HDMI).
Βήμα-βήμα οδηγίες:
- Συνδέστε το φορητό υπολογιστή στην τηλεόραση με καλώδιο HDMI.
- Ενεργοποιήστε και τις δύο συσκευές.
- Επιλέξτε τη σωστή είσοδο HDMI στην τηλεόραση με το τηλεχειριστήριο.
Η σύνδεση μεταξύ των δύο συσκευών πρέπει να πραγματοποιηθεί αυτόματα. Αλλά σε περίπτωση που δεν το κάνει, πηγαίνετε στο Ρυθμίσεις> Σύστημα> Οθόνη και βεβαιωθείτε ότι έχετε επιλέξει "TV". Μπορείτε επίσης να ρυθμίσετε την ανάλυση ώστε να ταιριάζει με αυτή της τηλεόρασής σας. Κάτι που έγινε, πατήστε το πλήκτρο Windows και το πλήκτρο P και, στη συνέχεια, επιλέξτε την επιλογή "Διπλότυπο".
Πώς να συνδέσετε ένα φορητό υπολογιστή με μια τηλεόραση με καλώδιο VGA

Εάν έχετε ένα παλαιότερο φορητό υπολογιστή και τηλεόραση, θα βρείτε πιθανώς μια θύρα VGA και στα δύο. Μπορείτε να δείτε τι καλώδιο VGA μοιάζει και να αγοράσετε ένα εδώ. Το VGA δεν είναι τόσο καλό όσο το HDMI, λόγω της ποιότητας βίντεο που παρέχει η χαμηλότερη ανάλυση. Επίσης ασχολείται μόνο με το σήμα βίντεο, πράγμα που σημαίνει ότι θα χρειαστείτε ένα ξεχωριστό καλώδιο για να χειριστείτε τον ήχο.
Ενεργοποιήστε την τηλεόραση και το φορητό σας υπολογιστή και στη συνέχεια συνδέστε τα χρησιμοποιώντας ένα καλώδιο VGA καθώς και ένα καλώδιο ήχου 3,5 mm. Το επόμενο βήμα είναι να πατήσετε το κουμπί εισαγωγής στο τηλεχειριστήριο σας (θα μπορούσε επίσης να καλείται πηγή ή AV) και να επιλέξετε την επιλογή PC ή RGB από τη λίστα. Αυτό είναι το μόνο που υπάρχει σε αυτό.
Βήμα-βήμα οδηγίες:
- Συνδέστε το φορητό υπολογιστή στην τηλεόραση με καλώδιο VGA.
- Συνδέστε τις δύο συσκευές με καλώδιο ήχου 3,5 mm.
- Ενεργοποιήστε και τις δύο συσκευές.
- Επιλέξτε την είσοδο υπολογιστή ή RGB στην τηλεόραση με το τηλεχειριστήριο.
Η σύνδεση μεταξύ των δύο συσκευών πρέπει να πραγματοποιηθεί αυτόματα. Αλλά σε περίπτωση που δεν το κάνει, πηγαίνετε στο Ρυθμίσεις> Σύστημα> Οθόνη και βεβαιωθείτε ότι έχετε επιλέξει "TV". Μπορείτε επίσης να ρυθμίσετε την ανάλυση ώστε να ταιριάζει με αυτή της τηλεόρασής σας. Κάτι που έγινε, πατήστε το πλήκτρο Windows και το πλήκτρο P και, στη συνέχεια, επιλέξτε την επιλογή "Διπλότυπο".
Τι γίνεται αν το laptop και η τηλεόραση μου έχουν διαφορετικές θύρες;
Ας πούμε, για παράδειγμα, ότι ο φορητός υπολογιστής σας διαθέτει μόνο μια θύρα HDMI και η τηλεόρασή σας διαθέτει μια παλιά θύρα VGA. Σε αυτήν την περίπτωση, θα χρειαστείτε μετατροπέα HDMI σε VGA για να ολοκληρώσετε τη δουλειά. Είναι σχετικά φθηνές, λιανικό εμπόριο για μόλις $ 8 στο Amazon - πάρε τη δική σου μέσω του παρακάτω κουμπιού.
Μόλις έχετε τον μετατροπέα, η διαδικασία είναι πολύ απλή. Συνδέστε το καλώδιο HDMI στο φορητό σας υπολογιστή και το καλώδιο VGA στην τηλεόρασή σας. Στη συνέχεια, συνδέστε το άλλο άκρο του καλωδίου VGA στον μετατροπέα για να συνδέσετε τις δύο συσκευές μαζί. Το τελευταίο βήμα είναι να επιλέξετε την είσοδο υπολογιστή ή RGB στην τηλεόρασή σας με το τηλεχειριστήριο.
Βήμα-βήμα οδηγίες:
- Συνδέστε το καλώδιο HDMI στο φορητό σας υπολογιστή.
- Συνδέστε το καλώδιο VGA στην τηλεόρασή σας.
- Συνδέστε το καλώδιο VGA στον μετατροπέα για να συνδέσετε τις δύο συσκευές.
- Ενεργοποιήστε το φορητό υπολογιστή και την τηλεόραση.
- Επιλέξτε την είσοδο υπολογιστή ή RGB στην τηλεόραση με το τηλεχειριστήριο.
Η σύνδεση μεταξύ των δύο συσκευών πρέπει να πραγματοποιηθεί αυτόματα. Αλλά σε περίπτωση που δεν το κάνει, πηγαίνετε στο Ρυθμίσεις> Σύστημα> Οθόνη και βεβαιωθείτε ότι έχετε επιλέξει "TV". Μπορείτε επίσης να ρυθμίσετε την ανάλυση ώστε να ταιριάζει με αυτή της τηλεόρασής σας. Κάτι που έγινε, πατήστε το πλήκτρο Windows και το πλήκτρο P και, στη συνέχεια, επιλέξτε την επιλογή "Διπλότυπο".
Πώς να συνδέσετε ένα φορητό υπολογιστή σε μια τηλεόραση με USB-C

Εάν ο φορητός υπολογιστής σας διαθέτει θύρα USB-C, έχετε μερικές επιλογές. Μπορείτε να την συνδέσετε απευθείας στην τηλεόρασή σας με ένα καλώδιο USB-C, αλλά προφανώς μόνο εάν η τηλεόραση διαθέτει θύρα USB-C. Ακριβώς αρπάξτε ένα καλώδιο USB-C, συνδέστε τις δύο συσκευές μαζί και επιλέξτε τη σωστή είσοδο στην τηλεόραση. Ωστόσο, έχετε υπόψη σας ότι δεν είναι δυνατή η μεταφορά κάθε σήματος βίντεο σε κάθε θύρα USB-C, οπότε φροντίστε να ελέγξετε ότι πριν αγοράσετε ένα καλώδιο USB-C σε USB-C.
Η δεύτερη επιλογή είναι να αγοράσετε έναν προσαρμογέα USB-C σε HDMI, τον οποίο μπορείτε να προμηθευτείτε μέσω του παρακάτω κουμπιού. Συνδέστε το καλώδιο USB-C στο φορητό σας υπολογιστή και ένα καλώδιο HDMI στην τηλεόρασή σας. Στη συνέχεια, συνδέστε το άλλο άκρο του καλωδίου HDMI στον προσαρμογέα για να συνδέσετε τις δύο συσκευές μαζί. Για να ολοκληρώσετε τη διαδικασία, επιλέξτε την είσοδο HDMI της τηλεόρασής σας.
Βήμα-βήμα οδηγίες:
- Συνδέστε τις δύο συσκευές με ένα καλώδιο USB-C. Εναλλακτικά, χρησιμοποιήστε έναν προσαρμογέα USB-C σε HDMI.
- Ενεργοποιήστε την τηλεόραση και το φορητό υπολογιστή.
- Επιλέξτε τη σωστή είσοδο στην τηλεόραση με το τηλεχειριστήριο, ανάλογα με το καλώδιο που χρησιμοποιήσατε.
Πώς να συνδέσετε ασύρματα ένα φορητό υπολογιστή σε μια τηλεόραση

Εάν δεν θέλετε να ασχοληθείτε με αυτά τα ενοχλητικά καλώδια, η σύνδεση του φορητού σας υπολογιστή με την τηλεόραση ασύρματα είναι ο τρόπος να πάτε. Αλλά χρειάζεστε μια συσκευή streaming media όπως το Google Chromecast ή το Roku Streaming Stick Plus για να ολοκληρώσετε τη δουλειά σας. Μια τηλεόραση Android θα κάνει επίσης, καθώς έχει ενσωματωμένο Chromecast.
Μια συσκευή Google Chromecast είναι μάλλον η καλύτερη επιλογή σας και παρόλο που κοστίζει περισσότερο από κάτι σαν ένα καλώδιο HDMI, δεν είναι υπερβολικά ακριβό με την τιμή εκκίνησης της μόλις $ 35 - τη βγείτε από κάτω.
Για να ξεκινήσετε, συνδέστε το Chromecast στην τηλεόρασή σας και ρυθμίστε το. Δεν πρόκειται να εξηγήσω τη διαδικασία εγκατάστασης σε αυτήν την ανάρτηση, καθώς έχουμε ένα ειδικό άρθρο γι 'αυτό - ελέγξτε το εδώ. Αφού ρυθμίσετε τα πάντα, μπορείτε να αντικατοπτρίσετε τις καρτέλες Chrome, τα βίντεό σας και τα αρχεία που είναι αποθηκευμένα τοπικά στον φορητό υπολογιστή σας, ακόμα και την επιφάνεια εργασίας σας στην τηλεόραση. Απλά ξεκινήστε το πρόγραμμα περιήγησης Chrome στο φορητό υπολογιστή σας, κάντε κλικ στο εικονίδιο μενού (τρεις κάθετες κουκκίδες) στην επάνω δεξιά γωνία και επιλέξτε την επιλογή "Cast". Στη συνέχεια, απλώς επιλέξτε το περιεχόμενο που θέλετε να μεταδώσετε μέσω του αναπτυσσόμενου μενού "Πηγές" και κάντε κλικ στο Chromecast, στο οποίο θέλετε να το μεταδώσετε (αν έχετε περισσότερα από ένα).
Βήμα-βήμα οδηγίες:
- Συνδέστε το Chromecast στην τηλεόραση και ρυθμίστε το (κάντε κλικ εδώ για οδηγίες).
- Ανοίξτε το πρόγραμμα περιήγησης Chrome και κάντε κλικ στο εικονίδιο μενού στην επάνω δεξιά γωνία (τρεις κάθετες κουκίδες).
- Επιλέξτε το περιεχόμενο που θέλετε να μεταδώσετε μέσω του αναπτυσσόμενου μενού "Πηγές".
- Επιλέξτε το Chromecast που θέλετε να μεταδώσετε.
Συμβουλή μπόνους: Χρησιμοποιήστε μια μονάδα flash USB

Αν το μόνο που θέλετε να κάνετε είναι να ελέγξετε τις φωτογραφίες των διακοπών σας ή μια ταινία στην μεγάλη οθόνη κάθε τόσο, θα μπορούσατε να χρησιμοποιήσετε μόνο μια μονάδα flash USB - δεν χρειάζονται καλώδια ή αφιερωμένες ταινίες πολυμέσων. Απλά μεταφέρετε το περιεχόμενο από το φορητό υπολογιστή σας στο USB, συνδέστε το USB στην τηλεόρασή σας και επιλέξτε την είσοδο USB της τηλεόρασής σας για να αναπαραγάγετε τα αρχεία. Αλλά για να γίνει αυτό το έργο, η τηλεόρασή σας πρέπει να διαθέτει μια θύρα USB και να υποστηρίζει την αναπαραγωγή διαφόρων αρχείων. Ορισμένες τηλεοράσεις υποστηρίζουν μόνο αρχεία εικόνας, ενώ άλλα μπορούν να παίξουν και βίντεο.
Βήμα-βήμα οδηγίες:
- Μεταφέρετε εικόνες και βίντεο από το φορητό σας υπολογιστή σε μονάδα flash USB.
- Συνδέστε τη μονάδα flash USB στην τηλεόρασή σας.
- Επιλέξτε την είσοδο USB της τηλεόρασής σας.
- Επιλέξτε τα αρχεία που θέλετε να δείτε και πατήστε το παιχνίδι.
Εκεί το έχετε, παιδιά - έτσι μπορείτε να συνδέσετε ένα φορητό υπολογιστή με μια τηλεόραση για να παρακολουθήσετε περιεχόμενο στη μεγάλη οθόνη. Ποια μέθοδος χρησιμοποιήσατε;