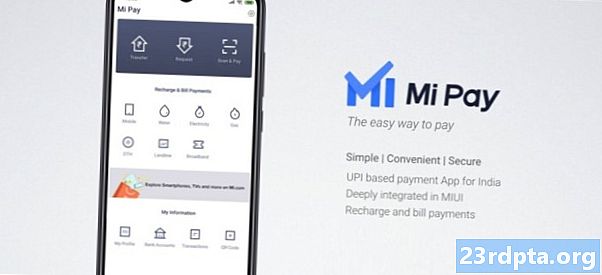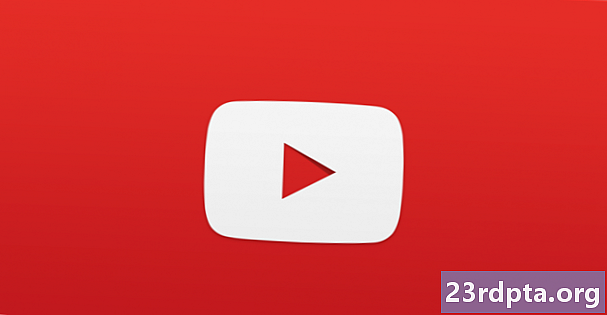
Περιεχόμενο
- Είναι πάνω - χρειάζομαι βοήθεια
- Το YouTube δεν λειτουργεί - Διορθώσεις για συσκευές Android
- Επιδιόρθωση αριθμού 1: Επανεκκινήστε τη συσκευή σας
- Fix αριθμός 2: Ελέγξτε τη σύνδεσή σας στο διαδίκτυο
- Επιδιόρθωση αριθμού 3: Ενημέρωση του λειτουργικού συστήματος
- Επιδιόρθωση αριθμού 4: Εκκαθάριση της προσωρινής μνήμης και των δεδομένων της εφαρμογής
- Fix αριθμός 5: Ελέγξτε τις ρυθμίσεις ημερομηνίας και ώρας
- Fix αριθμός 6: Ενημέρωση της εφαρμογής YouTube
- Το YouTube δεν λειτουργεί - Διορθώσεις για υπολογιστή (πρόγραμμα περιήγησης Chrome)
- Επιδιόρθωση αριθμού 1: Ενημέρωση του Chrome
- Fix αριθμός 2: Ελέγξτε τη σύνδεσή σας στο διαδίκτυο
- Fix αριθμός 3: Ενεργοποιήστε το JavaScript
- Επιδιόρθωση αριθμού 4: Έλεγχος επεκτάσεων
- Επιδιόρθωση αριθμού 5: Εκκαθάριση προσωρινής μνήμης και cookies

Το YouTube είναι η μεγαλύτερη πλατφόρμα βίντεο στον κόσμο με περισσότερους από 1,5 δισεκατομμύρια συνδεδεμένους επισκέπτες κάθε μήνα. Περίπου 400 ώρες περιεχομένου μεταφορτώνονται κάθε λεπτό και παρακολουθούνται πάνω από ένα δισεκατομμύριο ώρες βίντεο την ημέρα. Λοιπόν, τι κάνετε όταν ανακαλύπτετε ότι το YouTube δεν λειτουργεί;
Η Google κάνει εξαιρετική δουλειά για να διατηρήσει το YouTube σε λειτουργία, αλλά υπήρξαν περιστασιακές στιγμές κατά τις οποίες η υπηρεσία σβήνει. Δυστυχώς, ο πίνακας ελέγχου κατάστασης εφαρμογών της Google δεν περιλαμβάνει το YouTube, οπότε μπορεί να είναι δύσκολο να προσδιοριστεί αν είναι μόνο εσείς. Συνήθως προτείνουμε να πηγαίνετε κατευθείαν στο στόμα του αλόγου - τουλάχιστον στο Twitter. Ο επίσημος λογαριασμός Twitter για το @TeamYouTube θα συμβουλεύει γενικά τα θέματα που συμβαίνουν.
Σε αντίθετη περίπτωση, υπάρχει πάντα η αγαπημένη μας κατάσταση αναμονής: downforeveryoneorjustme.com/youtube.com. Αυτό θα αναφέρεται μόνο εάν ο πραγματικός ιστότοπος είναι εκτός λειτουργίας. Επομένως, αν ο ιστότοπος είναι ανεβασμένος, αλλά τα βίντεο δεν θα παίξουν, θα λάβετε ανάμεικτα αποτελέσματα από αυτόν τον ιστότοπο.
Είναι πάνω - χρειάζομαι βοήθεια
Εάν υποθέσουμε ότι όλα λειτουργούν, υπάρχουν μερικά κοινά ζητήματα που μπορούν να διακόψουν την υπηρεσία σας. Το πιο συνηθισμένο πρόβλημα; Τα βίντεο δεν θα αναπαραχθούν. Αυτό μπορεί να είναι ένας πραγματικός πόνος, για προφανείς λόγους, ειδικά για όσους χρησιμοποιούν το YouTube σε τακτική βάση.
Διαβάστε παρακάτω: Πώς να απενεργοποιήσετε τα βίντεο αυτόματης αναπαραγωγής στο YouTube
Αν αντιμετωπίζετε προβλήματα με την πρόσβαση στο YouTube και την παρακολούθηση βίντεο, διαβάστε το παρακάτω. Θα βρείτε διάφορες διορθώσεις για συσκευές Android καθώς και για υπολογιστές (πρόγραμμα περιήγησης Chrome) παρακάτω για τα πιο συνηθισμένα προβλήματα που ενδέχεται να αντιμετωπίσετε στο YouTube.
Το YouTube δεν λειτουργεί - Διορθώσεις για συσκευές Android
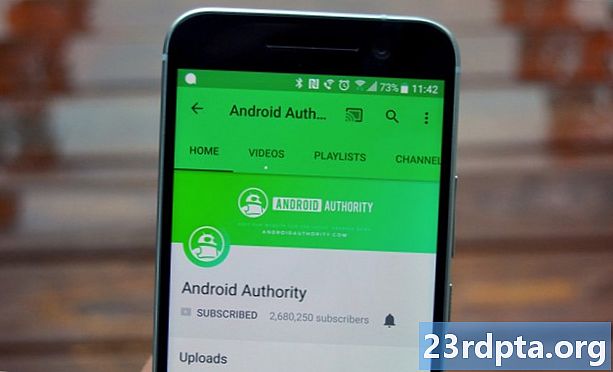
Επιδιόρθωση αριθμού 1: Επανεκκινήστε τη συσκευή σας
Πολλά προβλήματα που σχετίζονται με smartphone έχουν διορθωθεί με την επανεκκίνηση μιας συσκευής. Αυτό κλείνει εφαρμογές που εκτελούνται στο παρασκήνιο, μεταξύ άλλων, που μπορεί να προκαλούν τα προβλήματα που αντιμετωπίζετε.
Είναι μια εύκολη και γρήγορη λύση που διαρκεί μόνο ένα λεπτό. αν διαπιστώσετε ότι το YouTube δεν λειτουργεί, απλά πατήστε και κρατήστε πατημένο το κουμπί λειτουργίας στη συσκευή σας και πατήστε την επιλογή επανεκκίνησης που εμφανίζεται στην οθόνη. Αφού ενεργοποιηθεί ξανά το smartphone, ανοίξτε την εφαρμογή YouTube και ελέγξτε αν το πρόβλημα έχει λυθεί.
Οδηγίες βήμα προς βήμα:
Βήμα 1: Πατήστε και κρατήστε πατημένο το κουμπί τροφοδοσίας στη συσκευή σας.
Βήμα 2: Αγγίξτε την επιλογή επανεκκίνησης που εμφανίζεται στην οθόνη.
Βήμα 3: Δοκιμάστε να αναπαραγάγετε ένα βίντεο στο YouTube μετά την επανενεργοποίηση της συσκευής.
Fix αριθμός 2: Ελέγξτε τη σύνδεσή σας στο διαδίκτυο

Ο λόγος για τον οποίο τα βίντεο δεν παίζουν στο YouTube μπορεί να οφείλεται σε προβλήματα σύνδεσης. Αν βλέπετε ότι το YouTube δεν λειτουργεί, το πρώτο πράγμα που πρέπει να κάνετε είναι να ελέγξετε εάν έχετε συνδεθεί ή όχι στο διαδίκτυο ανοίγοντας το μενού ρυθμίσεων - Wi-Fi ή κυψελοειδές δίκτυο.
Αν δεν είστε, μόλις βρήκατε το πρόβλημα. Αλλά αν είστε συνδεδεμένοι, προσπαθήστε να αναζητήσετε κάτι στο Google για να δείτε αν έχετε πραγματικά πρόσβαση στο διαδίκτυο. Σε ορισμένες περιπτώσεις, ίσως να είστε συνδεδεμένοι σε ένα δίκτυο Wi-Fi, αλλά δεν υπάρχει ακόμα πρόσβαση στο διαδίκτυο λόγω διαφόρων λόγων - προβλήματα με το δρομολογητή, εργασίες που γίνονται στο δίκτυο ...
Σε περίπτωση που μπορείτε να κάνετε αναζήτηση στο Google και να εκτελέσετε άλλες εργασίες που σχετίζονται με το Διαδίκτυο εκτός από την επίσκεψη στο YouTube, η σύνδεση δεν είναι ευθύνη.
Οδηγίες βήμα προς βήμα:
Βήμα 1: Ανοίξτε το μενού ρυθμίσεων της συσκευής σας.
Βήμα 2: Συνδεθείτε με ένα δίκτυο Wi-Fi ή το δίκτυο της εταιρείας σας - αν δεν το έχετε ήδη.
Βήμα 3: Ανοίξτε την εφαρμογή YouTube και δοκιμάστε να παίξετε ένα βίντεο.
Επιδιόρθωση αριθμού 3: Ενημέρωση του λειτουργικού συστήματος
Υπάρχει μια πιθανότητα, αν και μικρή, ότι αν διαπιστώσετε ότι το YouTube δεν λειτουργεί, θα μπορούσε να προκληθεί από μια χρονολογική έκδοση του Android. Ανοίξτε το μενού ρυθμίσεων στη συσκευή σας, επιλέξτε "Ενημερώσεις συστήματος" και κάντε λήψη της ενημερωμένης έκδοσης, εάν είναι διαθέσιμη. Λάβετε υπόψη ότι ανάλογα με τη συσκευή σας, οι "Ενημερώσεις συστήματος" ενδέχεται να βρίσκονται κάτω από την επιλογή "Πληροφορίες για το τηλέφωνο" στο μενού ρυθμίσεων.
Μόλις κατεβάσετε την ενημέρωση, πατήστε το κουμπί Εγκατάσταση και αφήστε τη συσκευή να επανεκκινηθεί. Στη συνέχεια, απλώς ανοίξτε το YouTube και ελέγξτε εάν το πρόβλημα εξακολουθεί να υπάρχει.
Οδηγίες βήμα προς βήμα:
Βήμα 1: Ανοίξτε το μενού ρυθμίσεων της συσκευής σας.
Βήμα 2: Βρείτε και πατήστε στο "Ενημερώσεις συστήματος" - ίσως στο φάκελο "Πληροφορίες για το τηλέφωνο".
Βήμα 3: Κάντε λήψη και εγκατάσταση της ενημερωμένης έκδοσης, εάν είναι διαθέσιμη.
Επιδιόρθωση αριθμού 4: Εκκαθάριση της προσωρινής μνήμης και των δεδομένων της εφαρμογής

Η επόμενη λύση σε αυτήν τη λίστα είναι να καθαρίσετε την προσωρινή μνήμη και τα δεδομένα του YouTube. Το πρώτο διαγράφει προσωρινά δεδομένα, ενώ τα τελευταία εξαλείφουν όλα τα δεδομένα της εφαρμογής, συμπεριλαμβανομένων των διαφόρων ρυθμίσεων.
Ανοίξτε το μενού ρυθμίσεων στη συσκευή σας, πατήστε "Εφαρμογές" και επιλέξτε το YouTube. Το επόμενο βήμα είναι να επιλέξετε "Αποθήκευση", το οποίο θα φέρει δύο επιλογές: Εκκαθάριση δεδομένων και Διαγραφή προσωρινής μνήμης. Καθαρίστε πρώτα την προσωρινή μνήμη και ελέγξτε αν το YouTube λειτουργεί τώρα όπως πρέπει. Αν δεν συμβαίνει, επιστρέψτε και καθαρίστε τα δεδομένα για να δείτε αν αυτό λύνει το πρόβλημα.
Ανάγνωση: Τι είναι η μνήμη cache - εξηγεί ο Gary
Οδηγίες βήμα προς βήμα:
Βήμα 1: Ανοίξτε το μενού ρυθμίσεων της συσκευής σας.
Βήμα 2: Πατήστε "Εφαρμογές" και επιλέξτε το YouTube.
Βήμα 3: Επιλέξτε την επιλογή "Αποθήκευση" και πατήστε "Εκκαθάριση δεδομένων / Διαγραφή προσωρινής μνήμης".
Fix αριθμός 5: Ελέγξτε τις ρυθμίσεις ημερομηνίας και ώρας
Αν και ακούγεται περίεργο, οι ρυθμίσεις ημερομηνίας και ώρας θα μπορούσαν να είναι οι λόγοι για τα θέματα που σχετίζονται με το YouTube. Οι διακομιστές της Google ενδέχεται να έχουν πρόβλημα με το συγχρονισμό τους αν δεν τις ορίσετε σωστά.
Για να το διορθώσετε, επιλέξτε τις ρυθμίσεις της συσκευής σας, πατήστε "Ημερομηνία & ώρα" και βεβαιωθείτε ότι είναι ενεργοποιημένη η επιλογή "Αυτόματη ημερομηνία & ώρα". Εάν αυτό δεν επιλύσει το πρόβλημα, προχωρήστε στην επόμενη λύση αυτής της λίστας.
Οδηγίες βήμα προς βήμα:
Βήμα 1: Ανοίξτε το μενού ρυθμίσεων της συσκευής σας.
Βήμα 2: Πατήστε "Ημερομηνία & ώρα".
Βήμα 3: Ενεργοποιήστε την επιλογή "Αυτόματη ημερομηνία & ώρα".
Fix αριθμός 6: Ενημέρωση της εφαρμογής YouTube
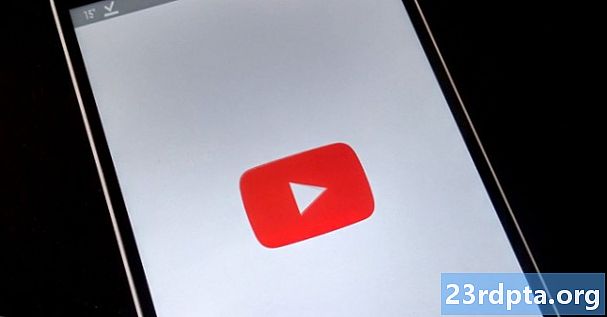
Το τελευταίο πράγμα που μπορείτε να δοκιμάσετε αν δείτε ότι το YouTube δεν λειτουργεί είναι να ενημερώσετε την εφαρμογή YouTube στη συσκευή σας. Για να ελέγξετε εάν υπάρχει διαθέσιμη μια ενημέρωση, ανοίξτε την εφαρμογή Google Play Store, επιλέξτε την επιλογή "Οι εφαρμογές και τα παιχνίδια μου" από το μενού και ελέγξτε αν το YouTube βρίσκεται στη λίστα "Ενημερώσεις".
Αν είναι, απλά πατήστε το κουμπί "Ενημέρωση" και περιμένετε περίπου ένα λεπτό για να ολοκληρώσετε τη διαδικασία. Αφού γίνει αυτό, ξεκινήστε την εφαρμογή YouTube για να ελέγξετε αν όλα είναι όπως πρέπει τώρα.
Οδηγίες βήμα προς βήμα:
Βήμα 1: Ανοίξτε την εφαρμογή Google Play Store.
Βήμα 2: Αγγίξτε την επιλογή "Οι εφαρμογές και τα παιχνίδια μου".
Βήμα 3: Πατήστε το κουμπί "Ενημέρωση" δίπλα στην εφαρμογή YouTube, εάν είναι διαθέσιμη μια ενημέρωση.
Το YouTube δεν λειτουργεί - Διορθώσεις για υπολογιστή (πρόγραμμα περιήγησης Chrome)
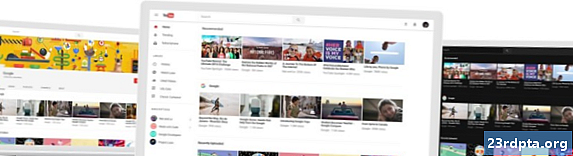
Επιδιόρθωση αριθμού 1: Ενημέρωση του Chrome
Αν δεν μπορείτε να παρακολουθήσετε βίντεο στο YouTube στο Chrome, δοκιμάστε να ενημερώσετε το πρόγραμμα περιήγησης. Είναι εύκολο να το πετύχετε, αφού κάντε κλικ στο εικονίδιο (τρεις κάθετες κουκίδες) στην επάνω δεξιά γωνία, επιλέξτε "Βοήθεια" και επιλέξτε "Σχετικά με το Google Chrome". Μια ειδική σελίδα θα ανοίξει και εάν υπάρχει διαθέσιμη μια ενημέρωση, απλώς κάντε κλικ στην επιλογή "Εγκατάσταση" και ακολουθήστε τις οδηγίες.
Οδηγίες βήμα προς βήμα:
Βήμα 1: Κάντε κλικ στο εικονίδιο (τρεις κάθετες κουκίδες) στην επάνω δεξιά γωνία του προγράμματος περιήγησης.
Βήμα 2: Επιλέξτε "Βοήθεια" και επιλέξτε "Σχετικά με το Google Chrome".
Βήμα 3: Κάντε κλικ στην επιλογή "Εγκατάσταση" και ακολουθήστε τις οδηγίες εάν είναι διαθέσιμη μια ενημέρωση.
Fix αριθμός 2: Ελέγξτε τη σύνδεσή σας στο διαδίκτυο
Όπως και με την έκδοση Android που περιγράφηκε παραπάνω, η σύνδεσή σας στο Internet μπορεί να είναι η ρίζα του προβλήματος. Δοκιμάστε να εκτελέσετε μια αναζήτηση Google ή επισκεφτείτε έναν τυχαίο ιστότοπο για να δείτε αν φορτώνεται. Εάν δεν συμβαίνει, ρίξτε μια ματιά στις ρυθμίσεις σύνδεσης για να βεβαιωθείτε ότι όλα ελέγχονται. Μπορείτε επίσης να επαναφέρετε τον δρομολογητή ή να καλέσετε τον ISP σας εάν αυτό δεν σας βοηθήσει. Ωστόσο, εάν η σύνδεση δημιουργηθεί, η αναζήτηση για τη σωστή επιδιόρθωση συνεχίζεται.
Οδηγίες βήμα προς βήμα:
Βήμα 1: Επισκεφθείτε έναν τυχαίο ιστότοπο για να ελέγξετε αν είστε συνδεδεμένοι στο διαδίκτυο.
Βήμα 2: Συνδεθείτε στο διαδίκτυο αν δεν είστε ήδη.
Βήμα 3: Επαναφέρετε το δρομολογητή εάν αντιμετωπίζετε προβλήματα.
Fix αριθμός 3: Ενεργοποιήστε το JavaScript

Πρέπει να έχετε ενεργοποιημένη τη JavaScript για να παρακολουθήσετε βίντεο από το YouTube. Για να ελέγξετε αν είναι ενεργοποιημένη, μεταβείτε στις ρυθμίσεις του Chrome, κάντε κλικ στην επιλογή "Για προχωρημένους" στο κάτω μέρος και, στη συνέχεια, επιλέξτε "Ρυθμίσεις ιστότοπου" στην ενότητα "Απόρρητο και ασφάλεια". Στη συνέχεια, απλώς κάντε κλικ στην επιλογή "JavaScript" και ενεργοποιήστε "Επιτρέπεται (συνιστάται)".
Αφού το κάνετε αυτό, επιστρέψτε στο βίντεο του YouTube που θέλετε να παρακολουθήσετε και ανανεώστε τη σελίδα για να δείτε αν έχετε λύσει το πρόβλημα.
Οδηγίες βήμα προς βήμα:
Βήμα 1: Κάντε κλικ στο εικονίδιο (τρεις κάθετες κουκκίδες) στην επάνω δεξιά γωνία του προγράμματος περιήγησης και επιλέξτε "Ρυθμίσεις".
Βήμα 2: Κάντε κλικ στην επιλογή "Για προχωρημένους" στο κάτω μέρος και επιλέξτε "Ρυθμίσεις ιστότοπου" στην ενότητα "Απόρρητο και ασφάλεια".
Βήμα 3: Κάντε κλικ στην επιλογή "JavaScript" και ενεργοποιήστε "Επιτρέπεται (συνιστάται)".
Επιδιόρθωση αριθμού 4: Έλεγχος επεκτάσεων
Υπάρχουν ορισμένες χρήσιμες επεκτάσεις Chrome, αλλά μερικές από αυτές μπορούν να προκαλέσουν περισσότερη βλάβη παρά καλή. Για να διαπιστώσετε εάν ένα από αυτά είναι υπεύθυνο για τα προβλήματά σας που σχετίζονται με το YouTube, δοκιμάστε να κάνετε αναπαραγωγή ενός βίντεο σε κατάσταση ανώνυμης περιήγησης.
Οι επεκτάσεις δεν λειτουργούν σε λειτουργία ανώνυμης περιήγησης. Επομένως, εάν είστε σε θέση να παρακολουθήσετε ένα βίντεο, καταλάβετε ποια έχετε εγκαταστήσει την ίδια στιγμή που ξεκίνησε το πρόβλημα και διαγράψτε το. Μπορείτε να το κάνετε κάνοντας κλικ στο εικονίδιο (τρεις κάθετες κουκίδες) στην επάνω δεξιά γωνία, επιλέγοντας "Περισσότερα εργαλεία" και κάνοντας κλικ στην επιλογή "Επεκτάσεις". Αυτό θα φέρει μια σελίδα όπου μπορείτε να απενεργοποιήσετε ή να απεγκαταστήσετε όλες τις επεκτάσεις που χρησιμοποιείτε.
Οδηγίες βήμα προς βήμα:
Βήμα 1: Κάντε κλικ στο εικονίδιο (τρεις κάθετες κουκίδες) στην επάνω δεξιά γωνία του προγράμματος περιήγησης.
Βήμα 2: Κάντε κλικ στο κουμπί "Περισσότερα εργαλεία" και μετά στο "Επεκτάσεις".
Βήμα 3: Απενεργοποιήστε / διαγράψτε τις επεκτάσεις για να δείτε αν αυτό λύνει το πρόβλημα.
Επιδιόρθωση αριθμού 5: Εκκαθάριση προσωρινής μνήμης και cookies

Αν μπορείτε να παρακολουθήσετε βίντεο του YouTube σε λειτουργία ανώνυμης περιήγησης, αλλά δεν μπορείτε να τα χρησιμοποιήσετε στην κανονική έκδοση του Chrome, παρά την απενεργοποίηση όλων των επεκτάσεων, η διαγραφή της προσωρινής μνήμης και των cookies είναι ο τρόπος που μπορείτε να προχωρήσετε.
Κάντε κλικ στο εικονίδιο (τρεις κάθετες κουκκίδες) στην επάνω δεξιά γωνία του προγράμματος περιήγησης, επιλέξτε "Περισσότερα εργαλεία" και, στη συνέχεια, επιλέξτε "Εκκαθάριση δεδομένων περιήγησης". Επιλέξτε την επιλογή "Όλες οι ώρες" από το αναπτυσσόμενο μενού και καταργήστε τα δεδομένα κάνοντας κλικ στο κουμπί "αποκλειστικά".
Οδηγίες βήμα προς βήμα:
Βήμα 1: Κάντε κλικ στο εικονίδιο (τρεις κάθετες κουκίδες) στην επάνω δεξιά γωνία του προγράμματος περιήγησης.
Βήμα 2: Κάντε κλικ στα "Περισσότερα εργαλεία" και, στη συνέχεια, στο "Καθαρισμός δεδομένων περιήγησης".
Βήμα 3: Επιλέξτε την επιλογή "Όλες οι ώρες" και πατήστε "Εκκαθάριση δεδομένων περιήγησης".
Έτσι, το YouTube δεν δουλεύει για εσάς; Ελπίζουμε ότι αυτές οι λύσεις θα λύσουν τα προβλήματά σας που σχετίζονται με το YouTube σε μια συσκευή Android ή έναν υπολογιστή. Μπορεί να υπάρχουν περισσότερα από αυτά διαθέσιμα, αλλά αυτά που καλύπτονται σε αυτή τη θέση είναι τα πιο συνηθισμένα.
Ποιος εργάστηκε για εσάς;
Σχετιζομαι με:
- Πώς να κατεβάσετε μουσική από το YouTube
- Πώς να κατεβάσετε βίντεο από το YouTube
- Λειτουργία σκούρου θέματος YouTube - Δείτε πώς μπορείτε να την ενεργοποιήσετε και να την απενεργοποιήσετε