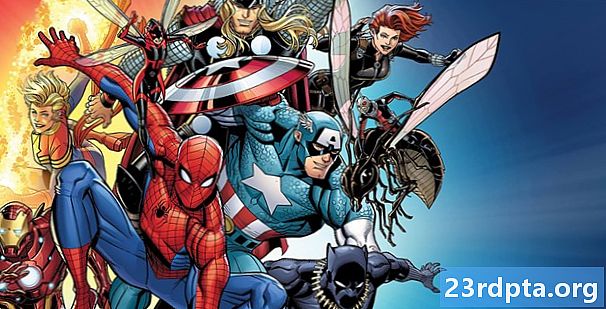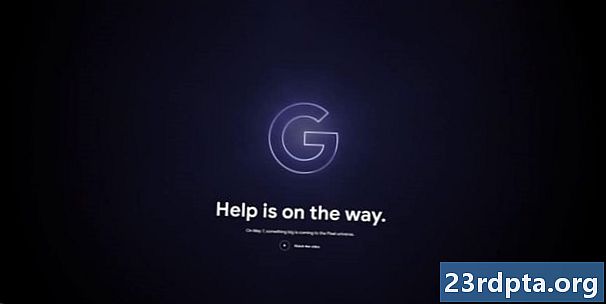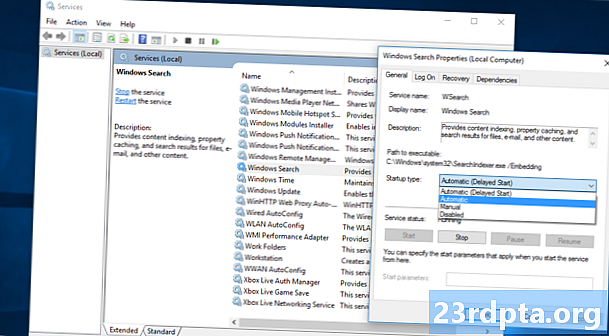
Περιεχόμενο
- Η αναζήτηση των Windows 10 δεν λειτουργεί; Δοκιμάστε να κάνετε επανεκκίνηση του υπολογιστή σας.
- Χρησιμοποιήστε την Αντιμετώπιση προβλημάτων των Windows
- Χρησιμοποιήστε τον Έλεγχο αρχείων συστήματος
- Χρησιμοποιήστε τη Διαχείριση εργασιών για να κλείσετε την Cortana και την Αναζήτηση
- Κάντε επανεκκίνηση του Windows Explorer
- Το antivirus σας μπορεί να είναι ο ένοχος
- Ξεκινήστε την Αναζήτηση των Windows
- Επανατοποθετήστε την ευρετηρίαση
- Επαναφορά εργοστασιακών ρυθμίσεων?

Η αναζήτηση των Windows 10 δεν λειτουργεί σωστά; Τα λειτουργικά συστήματα της Microsoft για επιτραπέζιους υπολογιστές ζουν σε πάνω από το 75% όλων των υπολογιστών (σύμφωνα με το Statista) και πάνω από το 55% αυτών που τρέχουν τα Windows 10. Δεν είστε μόνοι και αυτό το ζήτημα είναι πιο συνηθισμένο από αυτό που νομίζετε. Σε αυτό το άρθρο θα σας διδάξουμε μερικές μεθόδους που είναι σίγουρο ότι θα σας πάρουν επάνω και την αναζήτηση σε κανέναν χρόνο.
Η αναζήτηση των Windows 10 δεν λειτουργεί; Δοκιμάστε να κάνετε επανεκκίνηση του υπολογιστή σας.

Όσο ανόητο μπορεί να ακούγεται, μια απλή επανεκκίνηση τείνει να είναι η λύση στα περισσότερα προβλήματα λογισμικού που μπορεί να αντιμετωπίσετε. Κάντε κλικ στο κουμπί Windows, επιλέξτε την επιλογή τροφοδοσίας και πατήστε Επανεκκίνηση.
Χρησιμοποιήστε την Αντιμετώπιση προβλημάτων των Windows

Η χρήση του εργαλείου αντιμετώπισης προβλημάτων των Windows 10 δεν παρέχει πάντα μια λύση, αλλά μπορεί τουλάχιστον να σας οδηγήσει στη σωστή κατεύθυνση για να μάθετε ποιο είναι το πρόβλημα, γι 'αυτό αξίζει να το δοκιμάσετε.
- Ανοίξτε τις ρυθμίσεις.
- Επιλέγω Ενημέρωση & ασφάλεια.
- Επιλέγω Αντιμετώπιση προβλημάτων.
- Επιλέγω Αναζήτηση και ευρετηρίαση.
- Επιλέγω Εκτελέστε το εργαλείο αντιμετώπισης προβλημάτων.
- Απαντήστε στις ερωτήσεις και ακολουθήστε τις οδηγίες.
Χρησιμοποιήστε τον Έλεγχο αρχείων συστήματος
Αυτό το εργαλείο ελέγχει όλα τα αρχεία του συστήματός σας και βεβαιωθείτε ότι όλα λειτουργούν σωστά. Τον αφήστε να πάει και να δούμε αν επιδιορθώνει το πρόβλημα.
- Βρείτε την εφαρμογή "Γραμμή εντολών". Συνήθως βρίσκεται κάτω από το Σύστημα των Windows στο μενού "Έναρξη".
- Κάντε δεξί κλικ στη γραμμή εντολών και επιλέξτε Εκτελέστε ως διαχειριστής.
- Πληκτρολογήστε sfc / scannow.
- Ας το κάνει.
Χρησιμοποιήστε τη Διαχείριση εργασιών για να κλείσετε την Cortana και την Αναζήτηση

Το κλείσιμο και η επανεκκίνηση του λογισμικού είναι μια λύση που αξίζει να δοκιμάσετε. Για να το κάνετε αυτό ακολουθήστε τα παρακάτω βήματα.
- Κάντε δεξί κλικ στη γραμμή εργασιών.
- Επιλέγω Διαχειριστής εργασιών.
- Ψάχνω Cortana. Ο κατάλογος διαδικασιών είναι μεγάλος, αλλά μπορείτε να οργανώσετε αλφαβητικά και να πληκτρολογήσετε Cortana για να βρείτε πιο εύκολα αυτό.
- Επισημάνετε το και κάντε κλικ στο Τέλος εργασίας.
- Ακολουθήστε τα ίδια βήματα για το Ψάξιμο επεξεργάζομαι, διαδικασία.
- Προσπαθήστε να χρησιμοποιήσετε ξανά τη λειτουργία αναζήτησης.
Κάντε επανεκκίνηση του Windows Explorer
Η επανεκκίνηση της Εξερεύνησης των Windows μπορεί μερικές φορές να φέρει τη λειτουργία αναζήτησης ξανά στη ζωή.
- Κάντε δεξί κλικ στη γραμμή εργασιών.
- Επιλέγω Διαχειριστής εργασιών.
- Ψάχνω Windows Explorer. Ο κατάλογος διαδικασιών είναι μεγάλος, αλλά μπορείτε να οργανώσετε αλφαβητικά και να πληκτρολογήσετε Windows Explorer για να βρείτε πιο εύκολα αυτό.
- Επισημάνετε το και κάντε κλικ στο Επανεκκίνηση.
Το antivirus σας μπορεί να είναι ο ένοχος
Το λογισμικό προστασίας από ιούς διατηρεί τον υπολογιστή σας ασφαλή, αλλά έχει επίσης και έναν τρόπο να δημιουργήσει απρόβλεπτα προβλήματα. Προφανώς ορισμένα προγράμματα θεωρούν τη λειτουργία αναζήτησης ακατάλληλη, οπότε προσπαθήστε να απενεργοποιήσετε ή να απεγκαταστήσετε το ιών σας και να δείτε αν αυτό διορθώνει το πρόβλημα. Εάν συμβαίνει αυτό, ίσως είναι καιρός να βρούμε μια άλλη λύση για την προστασία του υπολογιστή σας.
Το λογισμικό προστασίας από ιούς διατηρεί τον υπολογιστή σας ασφαλή, αλλά έχει επίσης και έναν τρόπο να δημιουργήσει απρόβλεπτα προβλήματα.
Ο Edgar CervantesΞεκινήστε την Αναζήτηση των Windows

Η αναζήτηση των Windows ενδέχεται να απενεργοποιηθεί για κάποιο λόγο. Καλύτερα βεβαιωθείτε ότι αυτό δεν συμβαίνει!
- Πατήστε το κουμπί Windows και το πλήκτρο R ταυτόχρονα.
- Στο παράθυρο Εκτέλεση, πληκτρολογήστε services.msc.
- Εύρημα Αναζήτηση στα Windows.
- Εάν δεν εκτελείται, κάντε δεξί κλικ πάνω του και επιλέξτε Αρχή.
- Επίσης, βεβαιωθείτε ότι έχετε μεταβεί στις ιδιότητές του και μεταβείτε στον τύπο εκκίνησης Αυτόματο.
Επανατοποθετήστε την ευρετηρίαση
- Κάντε κλικ στο κουμπί μενού Έναρξη.
- Αναζητήστε τον Πίνακα Ελέγχου και ανοίξτε τον. Συνήθως βρίσκεται κάτω από το σύστημα των Windows.
- Υπό Προβολή από, επιλέξτε Μικρά εικονίδια.
- Επιλέγω Επιλογές ευρετηρίου.
- Επιλέγω Προχωρημένος.
- Μπορεί να σας ζητηθεί ο κωδικός πρόσβασής σας. Εισάγετε το.
- Στην ενότητα Αντιμετώπιση προβλημάτων, επιλέξτε Ανοικοδομώ.
Επαναφορά εργοστασιακών ρυθμίσεων?

Ίσως αυτό που χρειάζεται ο υπολογιστής σας είναι μια νέα αρχή. Η επαναφορά εργοστασιακών δεδομένων θα επαναφέρει το λογισμικό της στις εργοστασιακές της ρυθμίσεις. Απλά λάβετε υπόψη ότι αυτό θα διαγράψει όλα τα αρχεία σας, ώστε να δημιουργήσετε αντίγραφα ασφαλείας για οποιαδήποτε σημαντικά έγγραφα προτού το κάνετε αυτό.
Αντιμετωπίσατε αυτό το ζήτημα; Πώς το διορθώσατε;
Επίσης, διαβάστε:
- Πώς να αλλάξετε το προεπιλεγμένο πρόγραμμα περιήγησης στα Windows 10
- Πώς να απεγκαταστήσετε εφαρμογές και προγράμματα στα Windows 10
- Πώς να ρυθμίσετε ένα VPN στα Windows 10 και ξεκινήστε να περιηγείστε ανώνυμα