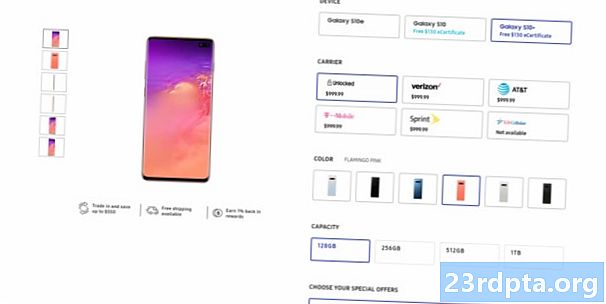Περιεχόμενο
- Ελέγξτε εάν ο ατμός είναι εκτός λειτουργίας
- Ελέγξτε αν μπορείτε να εντοπίσετε το Steam όταν κάνετε alt-tabbing
- Διαδικασίες τερματισμού ατμού μέσω του Διαχειριστή εργασιών
- Καταργήστε την προσωρινή μνήμη της εφαρμογής Steam
- Καταργήστε την εγκατάσταση και επανεγκαταστήστε το Steam
- Βεβαιωθείτε ότι δεν εκτελείτε τον Steam Beta Client
- Χρησιμοποιήστε Επαναφορά Συστήματος
- Απενεργοποιήστε τείχη προστασίας ή λογισμικό προστασίας από ιούς
- Ασαφείς επιδιορθώσεις
- Επικοινωνήστε με την υποστήριξη ατμού

Ο ατμός είναι η πιο χρησιμοποιημένη και γνωστή πλατφόρμα τυχερών παιχνιδιών PC στην αγορά. Έχει βελτιωθεί μαζικά από τότε που κυκλοφόρησε μέχρι το 2003, αλλά αυτό δεν σημαίνει ότι η ίδια η εφαρμογή δεν είναι μερικές φορές φανταστική. Όταν συμβεί, είναι κατανοητά απογοητευτικό. Έτσι, αν έχετε συναντήσει το τρομακτικό πρόβλημα του πελάτη του Steam που δεν ανοίγει, είμαστε εδώ για να βοηθήσουμε. Εδώ είναι τα κοινά αίτια και διορθώσεις!
Σημείωση: Αυτό το άρθρο θα επικεντρωθεί σε λύσεις για το Steam στα Windows, αφού η εφαρμογή χρησιμοποιείται κυρίως στα λειτουργικά συστήματα των Windows. Ωστόσο, οι χρήστες Mac θα πρέπει να γνωρίζουν ότι οι ενημερώσεις λειτουργικού συστήματος μπορούν συχνά να σπάσουν τον πελάτη του παιχνιδιού, αλλά μόνο προσωρινά.
Ελέγξτε εάν ο ατμός είναι εκτός λειτουργίας
Εάν ο πελάτης σας Steam δεν ανοίξει ή δεν το κάνει, αλλά έχει κολλήσει στη φάση σύνδεσης, η πιο λογική εξήγηση για το ζήτημά σας είναι είτε μια ασταθής σύνδεση είτε η προσωρινή παύση του Steam. Ανοίξτε το πρόγραμμα περιήγησης και ελέγξτε αν οι τοποθεσίες Web φορτώνονται και, εάν χρειάζεται, κάντε επανεκκίνηση του μόντεμ σας. Ναι, γνωρίζουμε ότι αυτό το βήμα μοιάζει με ένα όχι-brainer, αλλά θα πρέπει να το κάνετε πραγματικά πριν πηδήσετε σε πολύπλοκες διορθώσεις.

Για να ελέγξετε αν ο ατμός είναι κάτω, μπορείτε να επισκεφθείτε είτε την ιστοσελίδα Ανεπίσημο Steam Status ή το σωστό όνομα Steam Down. Και οι δύο ιστότοποι είναι αρκετά αξιόπιστοι και οι πρώτοι μπορούν να σας δώσουν πληροφορίες σχετικά με την κατάσταση των συντονιστών παιχνιδιών για πολλούς παίκτες.
Τέλος, πρέπει να γνωρίζετε ότι ο Steam πηγαίνει σύντομα για καθημερινή συντήρηση κάθε Τρίτη γύρω στις 1 με 3 μ.μ. ώρα Ειρηνικού, οπότε κοιτάξτε το ημερολόγιό σας πριν πανικοβληθείτε.
Ελέγξτε αν μπορείτε να εντοπίσετε το Steam όταν κάνετε alt-tabbing
Πιστέψτε το ή όχι, ο Steam μερικές φορές χάνεται ανάμεσα στο πλήθος των παραθύρων (ή εκτός οθόνης) όταν έχετε εγκαταστήσει περισσότερες από 1-2 οθόνες. Αυτός ήταν ο υπεύθυνος για το "Steam not opening" σε πολλές θέσεις της Steam Community, οπότε θεωρήσαμε απαραίτητο να το συμπεριλάβουμε.
Έτσι, εάν ξεκινήσετε τον υπολογιστή-πελάτη Steam στον υπολογιστή σας Windows και δεν βλέπει κανείς πουθενά, πατήστε και κρατήστε πατημένο το πλήκτρο Alt και Tab. Θα δείτε όλα τα προγράμματα που είναι ανοιχτά προς το παρόν. Αν ο Steam βρίσκεται στη λίστα, μεταβείτε σε αυτό και δώστε προσοχή για να δείτε σε ποια οθόνη θα εμφανιστεί.
Διαδικασίες τερματισμού ατμού μέσω του Διαχειριστή εργασιών
Ο υπεύθυνος διαχείρισης των Windows είναι πάντα έτοιμος! Εάν έχετε χρησιμοποιήσει έναν υπολογιστή με Windows για λίγο, ίσως γνωρίζετε το δρόμο σας, αλλά αν δεν είστε εξοικειωμένοι, εδώ πρέπει να κάνετε. Κάντε δεξί κλικ στη γραμμή εργασιών σας ή πατήστε Control + Alt + Delete και στη συνέχεια επιλέξτε Task Manager. Οι διαδικασίες πρέπει να είναι αλφαβητικές. Βρείτε το Steam και βεβαιωθείτε ότι τερματίζετε όλες τις διαδικασίες Steam και, στη συνέχεια, κάντε επανεκκίνηση του προγράμματος. Πρόκειται για μια απλή λύση, αλλά μια εκπληκτικά αξιόπιστη. Δεν δουλεύει? Θα πρέπει επίσης να προσπαθήσετε να κάνετε επανεκκίνηση του υπολογιστή σας.
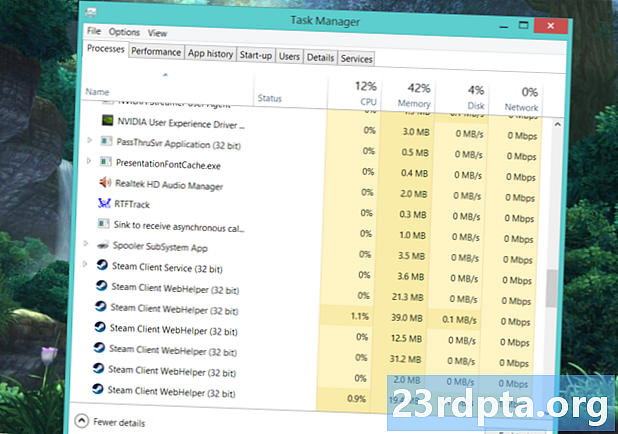
Καταργήστε την προσωρινή μνήμη της εφαρμογής Steam
Ενδέχεται να το έχετε κάνει στη συσκευή σας Android όταν οι εφαρμογές σας προκαλούσαν προβλήματα, αλλά εκπληκτικά μπορείτε να το κάνετε αυτό και με το Steam στα Windows. Η προσωρινή μνήμη σας βοηθά να εκκινήσετε τις εφαρμογές γρηγορότερα, αλλά μερικές φορές μπορεί να "αποκαταστήσει" τα πράγματα, προκαλώντας προβλήματα. Για να το διορθώσετε, πρέπει να εντοπίσετε το φάκελο appcache στον κατάλογο Steam. Αν εγκαταστήσατε τον υπολογιστή-πελάτη Steam στη μονάδα C: , αυτό θα βρείτε συνήθως στο C: Program Files (x86) Steam. Ο φάκελος appcache θα πρέπει να είναι αυτός που βρίσκεται στην κορυφή, εάν οι φάκελοί σας ταξινομούνται αλφαβητικά.
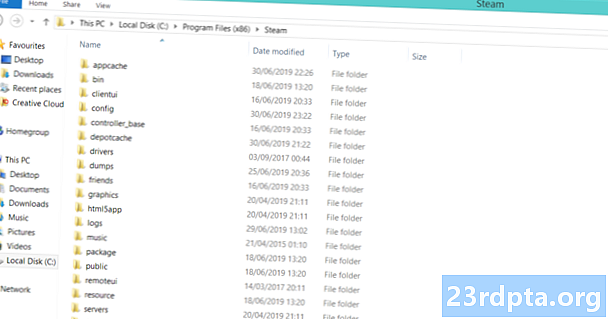
Σε κάθε περίπτωση, αντιγράψτε και επικολλήστε το φάκελο προσωρινής μνήμης εφαρμογών σε ασφαλή τοποθεσία. Αφού το κάνετε αυτό, απλά διαγράψτε το πρωτότυπο στον κατάλογο Steam. Το μόνο που έχει απομείνει είναι να ξεκινήσει ο πελάτης. Χωρίς ανησυχίες, θα δημιουργηθεί αυτόματα ένας νέος φάκελος appcache. Ο ατμός πρέπει να ξεκινά χωρίς προβλήματα.
Καταργήστε την εγκατάσταση και επανεγκαταστήστε το Steam
Εάν δεν έχει γίνει καμία από τις ενέργειες μέχρι στιγμής, ήρθε η ώρα για μια πιο δραστική λύση, αλλά μια δοκιμασμένη και αληθινή. Η κατάργηση της εγκατάστασης του Steam είναι τόσο απλή όσο η μετάβαση στον Πίνακα Ελέγχου, η εύρεση του προγράμματος και η επιλογή Απεγκατάσταση. Ωστόσο, υπάρχει ένα γρήγορο επανεγκατάστασης τέχνασμα που μπορείτε να χρησιμοποιήσετε.
Η κατάργηση της εγκατάστασης είναι δραστική, αλλά είναι ένας τρόπος να το κάνετε χωρίς να χρειάζεται να κάνετε λήψη ολόκληρης της βιβλιοθήκης παιχνιδιών ξανά.
Εάν θέλετε να εξοικονομήσετε χρόνο και να μην κατεβάζετε με προσοχή κάθε παιχνίδι στη βιβλιοθήκη σας εκ νέου, εδώ είναι αυτό που πρέπει να κάνετε! Μεταβείτε στο φάκελο εγκατάστασης του Steam στα αρχεία προγράμματος και διαγράψτε όλα εκτός από τον Steam.exe και τους φακέλους steamapps και userdata. Ναι, το διάβασες σωστά. Δεν πρέπει να ανησυχείτε πάρα πολύ για να το κάνετε. Εάν ο υπολογιστής σας ζητήσει άδεια διαχειριστή, παραχωρήστε τον και συνεχίστε με τη διαγραφή. Μόλις τελειώσετε, απλά κάντε διπλό κλικ στο Steam.exe και η εφαρμογή θα επανεγκατασταθεί.
Εάν εξακολουθείτε να αντιμετωπίζετε προβλήματα, μπορείτε επίσης να ελέγξετε τον οδηγό της Valve σχετικά με την αφαίρεση του Steam με μη αυτόματο τρόπο.
Βεβαιωθείτε ότι δεν εκτελείτε τον Steam Beta Client
Εξ ορισμού, ο βέλτιστος πελάτης είναι πιο ασταθής, οπότε μπορεί να σας προκαλέσει κάποιο πρόβλημα. Εάν το χρησιμοποιείτε αυτήν την περίοδο (ή έχετε στο παρελθόν) και υποψιάζεστε ότι είναι ο ένοχος, υπάρχει ένα βήμα που μπορείτε να κάνετε για να διορθώσετε το πρόβλημα. Για άλλη μια φορά, κατευθυνθείτε στον φάκελο εγκατάστασης του Steam, στη συνέχεια στο φάκελο "package". Η ακριβής διαδρομή αρχείων για τους περισσότερους χρήστες θα είναι C: Program Files (x86) Steam package. Βρείτε το αρχείο που ονομάζεται beta και απλά το διαγράψτε. Εάν αυτό είναι που προκάλεσε το Steam να μην ανοίξει, καλό θα ήταν να πάτε την επόμενη φορά που θα εκκινήσετε το πρόγραμμα.
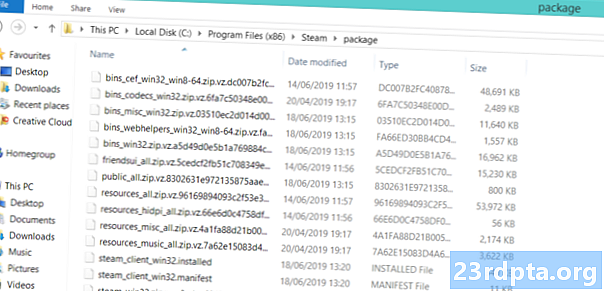
Το αρχείο beta πρέπει να εμφανίζεται στην κορυφή αν ταξινομείται αλφαβητικά.
Χρησιμοποιήστε Επαναφορά Συστήματος
Οι ενημερώσεις των Windows είναι διαβόητες για το σπάσιμο των στοιχείων. Η λειτουργία Steam σταμάτησε να λειτουργεί σωστά μετά από μια ενημέρωση των Windows; Στη συνέχεια, μπορείτε να το επαναφέρετε με τη βοήθεια της Επαναφοράς Συστήματος. Κανένα από τα αρχεία ή τα παιχνίδια σας δεν θα διαγραφεί σε αυτή τη διαδικασία. Απλώς πηγαίνετε στον Πίνακα Ελέγχου και στην επάνω δεξιά γωνία επιλέξτε Προβολή μεγάλων εικονιδίων. Βρείτε την αποκατάσταση και κάντε κλικ σε αυτό.

Επιλέξτε και ξεκινήστε την Επαναφορά Συστήματος. Πατήστε δίπλα για να βρείτε τα σημεία αυτόματης επαναφοράς και επιλέξτε μια ημερομηνία πριν από την εγκατάσταση της ενημέρωσης των Windows. Η διαδικασία είναι λίγο μακρά, αλλά είναι υπομονετική και αφήστε την να κάνει τη δουλειά της. Επιδιορθώνει ένα εκπληκτικό αριθμό προβλημάτων, όχι μόνο τα Steam.
Απενεργοποιήστε τείχη προστασίας ή λογισμικό προστασίας από ιούς
Κάντε διπλό έλεγχο για να βεβαιωθείτε ότι ένα τείχος προστασίας ή λογισμικό προστασίας από ιούς δεν εμποδίζει το Steam. Αν είναι, φροντίστε να θέσετε τον Steam σε εξαιρέσεις ή να απενεργοποιήσετε προσωρινά το firewall ή το antivirus. Θα πρέπει επίσης να εξετάσετε την εναλλαγή του λογισμικού προστασίας από ιούς σας για κάτι λιγότερο επιθετικό.
Ασαφείς επιδιορθώσεις
Δοκιμάσατε τα πάντα σε αυτήν τη λίστα, αλλά ο Steam δεν ανοίγει ακόμα; Εδώ είναι μια παλιά λύση που βρέθηκε στα Steam Community boards που φαινόταν να κάνει το κόλπο για πολλούς χρήστες. Ως συνήθως, κατευθυνθείτε στον φάκελο Steam directory / installation. Βρείτε ένα αρχείο με όνομα ClientRegistry.blob και μετονομάστε το σε ClientRegistryOld.blob. Κάντε επανεκκίνηση του Steam για να επιτρέψετε την αναπαραγωγή του αρχείου. Το πρόβλημά σας πρέπει να λυθεί!
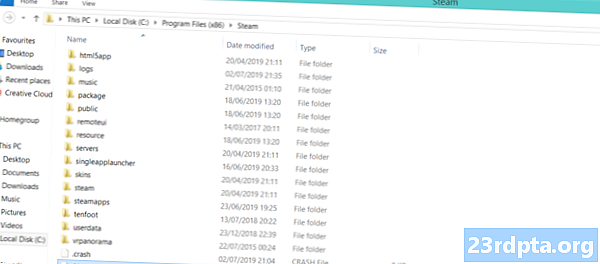
Επικοινωνήστε με την υποστήριξη ατμού
Εάν είστε στο τέλος του σχοινιού σας και τίποτα δεν φαίνεται να διορθώνει το πρόβλημά σας, ήρθε η ώρα να επικοινωνήσετε με την υποστήριξη του Steam. Παρόλο που ήταν πασίγνωστο στο παρελθόν για σχετικά αργές απαντήσεις, αυτό δεν ισχύει πλέον για το προσωπικό υποστήριξης της Valve. Επομένως, κατευθυνθείτε στη Βοήθεια Steam μέσω αυτού του συνδέσμου και συνδεθείτε στο λογαριασμό Steam. Βεβαιωθείτε ότι έχετε το τηλέφωνό σας εύχρηστο εάν έχετε ενεργοποιήσει το Steam Guard.Όταν βρίσκεστε, μετακινηθείτε προς τα κάτω και επιλέξτε Steam Client, στη συνέχεια επιλέξτε Ο πελάτης διακόπτεται ακολουθούμενη από Επικοινωνήστε με την υποστήριξη. Φροντίστε να τους ενημερώσετε για τις διορθώσεις που έχετε ήδη δοκιμάσει και να ελπίζετε για το καλύτερο!
Αυτές είναι οι συμβουλές και τα κόλπα μας για το πώς να λύσουμε το Steam που δεν ανοίγει. Βρήκατε μια λύση μεταξύ των διορθώσεων που αναφέραμε;
Διαβάστε παρακάτω: Dota Underlords: Όλα όσα πρέπει να ξέρετε