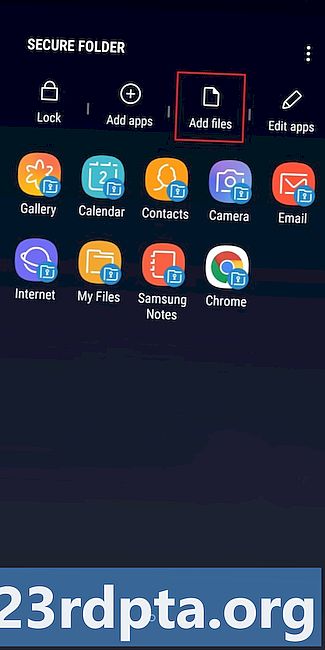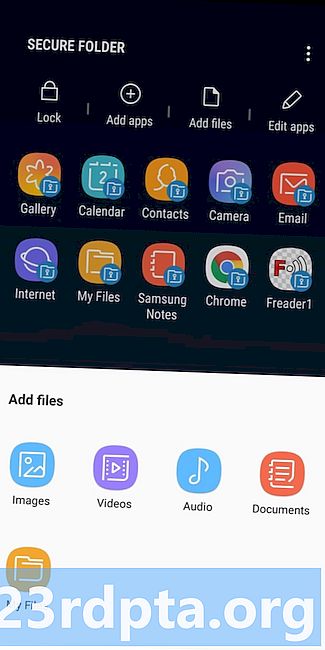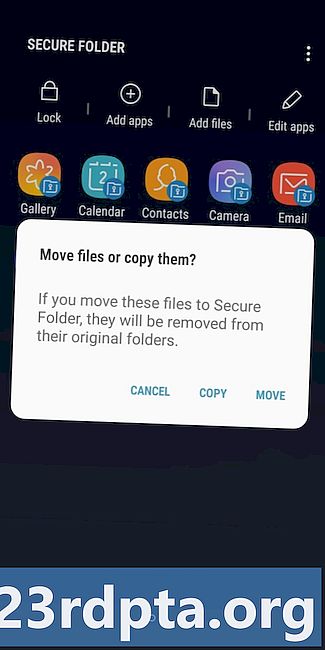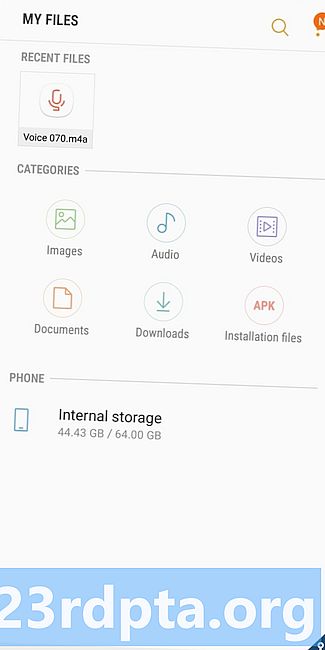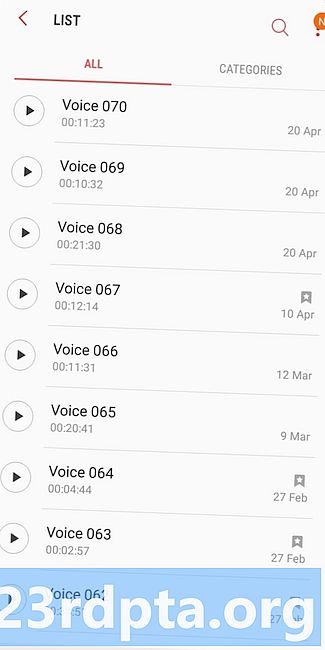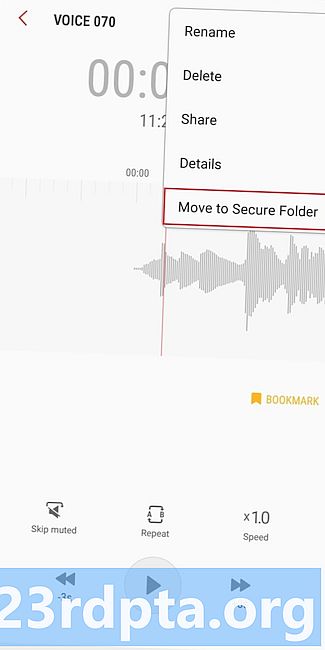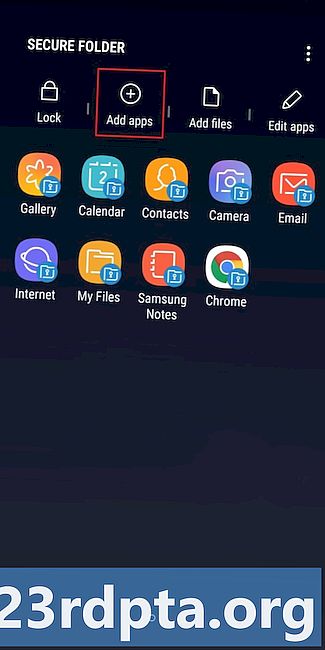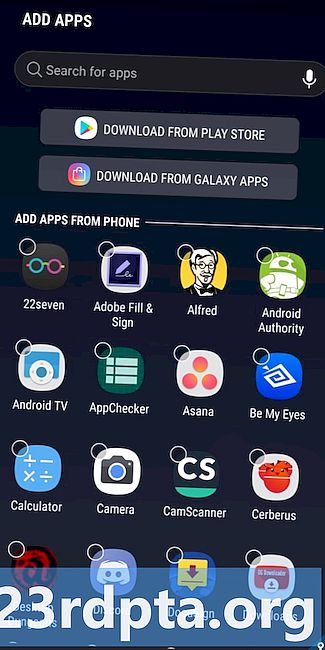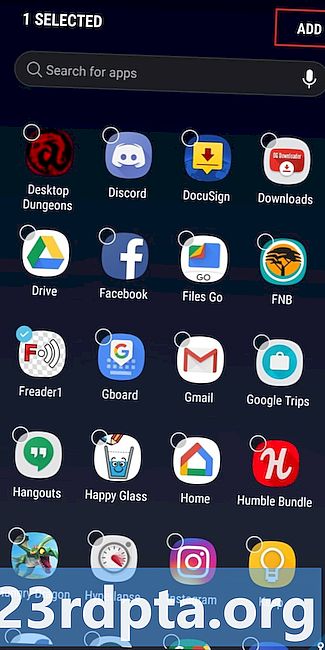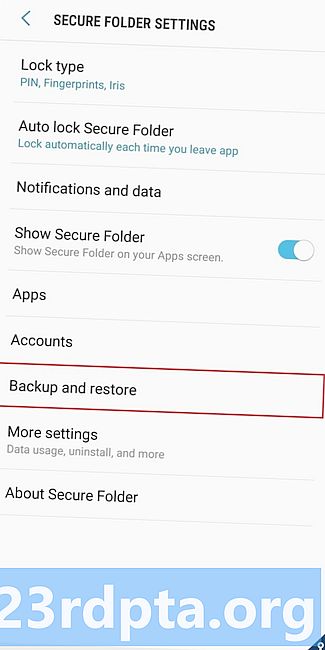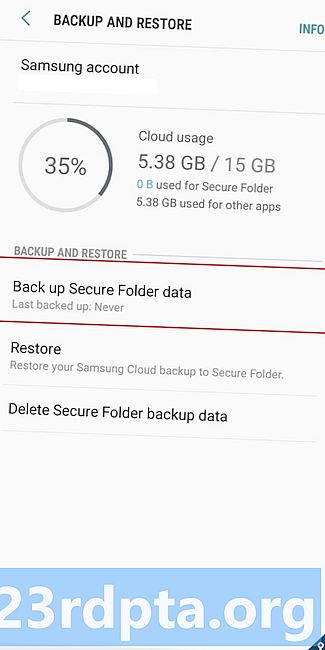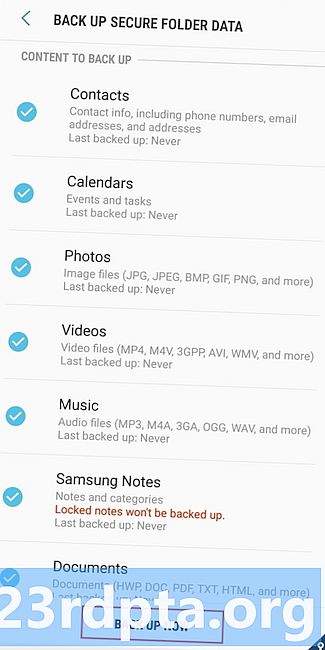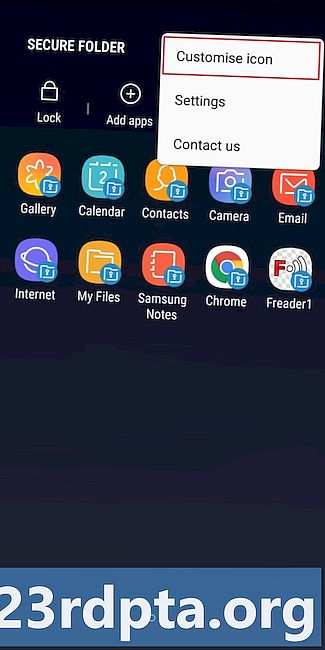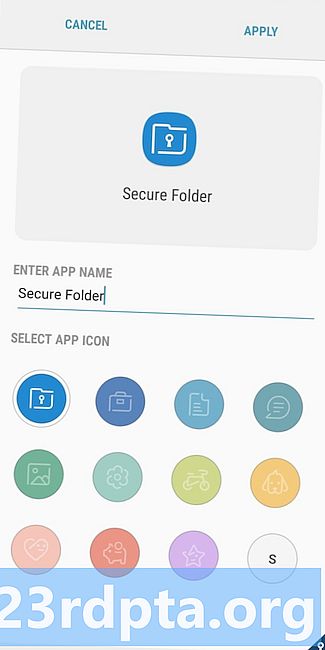Περιεχόμενο
- Πώς να ρυθμίσετε το Samsung Secure Folder
- Πώς να προσθέσετε αρχεία και εφαρμογές στο Samsung Secure Folder
- Τρόπος δημιουργίας αντιγράφων ασφαλείας και επαναφοράς δεδομένων Samsung Secure Folder
- Πώς να κρύψετε το Samsung Secure Folder στη συσκευή σας και να αλλάξετε το εικονίδιο

Το Samsung Secure Folder είναι ένας κρυπτογραφημένος χώρος στο smartphone σας για την αποθήκευση αρχείων, εικόνων, βίντεο και εφαρμογών μόνο για τα μάτια σας. Η υπηρεσία κρατά όλα τα ευαίσθητα αρχεία σας ιδιωτικά, δίνοντάς σας την ειρήνη ότι άλλοι άνθρωποι δεν θα δουν αυτά τα πράγματα κατά τη χρήση της συσκευής σας.
Το Samsung Secure Folder έρχεται προεγκατεστημένο σε πολλά από τα smartphones της Samsung, όπως το Galaxy S10 και η Σημείωση 9. Η εφαρμογή είναι επίσης εισηγμένη στο Play Store, συμβατή με οποιαδήποτε συσκευή Samsung που χρησιμοποιεί Android 7.0 Nougat ή υψηλότερη .
Πώς να ρυθμίσετε το Samsung Secure Folder

Πρώτα πράγματα πρώτα: χρειάζεστε έναν λογαριασμό της Samsung για να ρυθμίσετε και να χρησιμοποιήσετε το Samsung Secure Folder. Εάν δεν έχετε ήδη ένα, μπορείτε να το δημιουργήσετε εδώ δωρεάν.
Εάν διαθέτετε ένα νεότερο τηλέφωνο της Samsung όπως το Galaxy Note 9, το Samsung Secure Folder πρέπει να είναι προεγκατεστημένο στη συσκευή σας. Ανοίξτε το συρτάρι εφαρμογών, εντοπίστε την εφαρμογή και εκκινήστε την. Στη συνέχεια, απλώς συνδεθείτε με τον λογαριασμό σας Samsung, επιλέξτε τη μέθοδο ελέγχου ταυτότητας που θέλετε (δακτυλικό αποτύπωμα, κωδικός PIN, μοτίβο) και είστε καλά.
Σε ορισμένες συσκευές, ίσως χρειαστεί να ενεργοποιήσετε πρώτα την υπηρεσία μεταβαίνοντας Ρυθμίσεις> Κλείδωμα οθόνης και ασφάλεια> Ασφαλής φάκελος. Στη συνέχεια, συνδεθείτε και επιλέξτε τη μέθοδο ελέγχου ταυτότητας που θέλετε να χρησιμοποιήσετε και το εικονίδιο του Secure Folder της Samsung θα εμφανιστεί στο συρτάρι της εφαρμογής και στην αρχική σας οθόνη.
Εάν η εφαρμογή δεν έχει προεγκατασταθεί στη συσκευή σας, θα πρέπει να την πάρετε από το Play Store. Πατήστε το παρακάτω κουμπί, κάντε λήψη του Ασφαλούς φακέλου και, στη συνέχεια, ακολουθήστε τις οδηγίες στην οθόνη για να το ρυθμίσετε. Θυμηθείτε, είναι συμβατό μόνο με τηλέφωνα της Samsung που χρησιμοποιούν Android Nougat ή υψηλότερη.
Πώς να προσθέσετε αρχεία και εφαρμογές στο Samsung Secure Folder
Υπάρχουν περισσότεροι από ένας τρόποι για να προσθέσετε αρχεία στο Samsung Secure Folder. Ο ευκολότερος τρόπος είναι μέσα στην εφαρμογή. Αγγίξτε την επιλογή "Προσθήκη αρχείων" στην κορυφή και επιλέξτε αν θέλετε να προσθέσετε εικόνες, βίντεο, έγγραφα ή ήχο. Στη συνέχεια, επιλέξτε τα αρχεία που θέλετε να προστατεύσετε, πατήστε "Τέλος" και επιλέξτε είτε να τα αντιγράψετε είτε να τα μετακινήσετε. Η αντιγραφή θα δημιουργήσει μια διπλή έκδοση στο Samsung Secure Folder και η μετακίνηση σημαίνει ότι τα αρχεία θα σταλούν στον ασφαλή φάκελο και θα διαγραφούν από τις αρχικές τοποθεσίες τους.
Προσθήκη αρχείων στο Samsung Secure Folder - βήμα-βήμα-οδηγίες:
- Εκκινήστε την εφαρμογή Secure Folder της Samsung.
- Αγγίξτε την επιλογή "Προσθήκη αρχείων" στην κορυφή της οθόνης.
- Επιλέξτε εάν θέλετε να προσθέσετε εικόνες, βίντεο, έγγραφα ή ήχο.
- Επιλέξτε τα αρχεία που θέλετε να προσθέσετε στο Samsung Secure Folder και πατήστε "Τέλος".
- Επιλέξτε αν θέλετε να αντιγράψετε ή να μετακινήσετε τα αρχεία.
Η δεύτερη επιλογή είναι να μεταφέρετε δεδομένα στο Secure Folder από τις εγγενείς εφαρμογές της Samsung - Τα αρχεία μου, η Gallery, η φωνητική εγγραφή και οι επαφές. Πρώτα επιλέξτε τα αρχεία που θέλετε να μετακινήσετε και πατήστε την επιλογή Περισσότερα στο επάνω μέρος - το εικονίδιο με τρεις κάθετες κουκίδες. Στη συνέχεια, απλώς πατήστε "Μετακίνηση σε ασφαλή φάκελο", συνδεθείτε στην εφαρμογή, εάν δεν το έχετε ήδη κάνει, και τελειώσατε.
Προσθήκη αρχείων στο Samsung Secure Folder από τις εγγενείς εφαρμογές της Samsung - βήμα-βήμα-οδηγίες:
- Εκκινήστε μία από τις εγγενείς εφαρμογές της Samsung - Τα αρχεία, η Gallery, η φωνητική εγγραφή ή οι επαφές μου.
- Επιλέξτε τα αρχεία που θέλετε να μεταφέρετε στο Ασφαλές φάκελο.
- Πατήστε την επιλογή Περισσότερα στο επάνω μέρος - το εικονίδιο με τρεις κάθετες κουκίδες.
- Επιλέξτε την επιλογή "Μετακίνηση σε ασφαλή φάκελο".
- Συνδεθείτε στην εφαρμογή για να ολοκληρώσετε τη διαδικασία.
Υπάρχουν επίσης μερικοί διαφορετικοί τρόποι για να προσθέσετε εφαρμογές στην υπηρεσία της Samsung. Είναι πιο εύκολο να ξεκινήσετε το Samsung Secure Folder, πατήστε "Προσθήκη εφαρμογών" στην κορυφή της οθόνης, επιλέξτε τις εφαρμογές από τη λίστα ή εντοπίστε τις μέσω του πλαισίου αναζήτησης και πατήστε την επιλογή "Προσθήκη" για να ολοκληρώσετε τη διαδικασία. Αυτό δημιουργεί μια διπλή εφαρμογή στο Secure Folder, η οποία είναι χρήσιμη για όσους έχουν πολλούς λογαριασμούς Facebook, Twitter, Instagram και άλλους λογαριασμούς κοινωνικής δικτύωσης. Με τη βοήθεια μιας διπλής εφαρμογής, μπορείτε να χρησιμοποιήσετε ταυτόχρονα δύο λογαριασμούς, αντί να αποσυνδέετε συνεχώς έναν λογαριασμό και στον άλλο.
Προσθήκη εφαρμογών στο Samsung Secure Folder - βήμα-βήμα-οδηγίες:
- Ανοίξτε την εφαρμογή Secure Folder της Samsung.
- Επιλέξτε την επιλογή "Προσθήκη εφαρμογών".
- Επιλέξτε τις εφαρμογές από τη λίστα (ή τις βρείτε μέσω του πλαισίου αναζήτησης).
- Πατήστε "Προσθήκη" και τελειώσατε.
Εναλλακτικά, μπορείτε να κατεβάσετε την εφαρμογή από το Play Store ή τις εφαρμογές Galaxy της Samsung απευθείας στον ασφαλή φάκελο. Μπορείτε επίσης να προσθέσετε εφαρμογές από τη λειτουργία εκκίνησης εφαρμογών: πατήστε παρατεταμένα μια εφαρμογή και επιλέξτε την επιλογή "Προσθήκη σε ασφαλή φάκελο".
Τρόπος δημιουργίας αντιγράφων ασφαλείας και επαναφοράς δεδομένων Samsung Secure Folder
Η λειτουργία δημιουργίας αντιγράφων ασφαλείας και επαναφοράς είναι χρήσιμη αν μεταβείτε σε ένα νέο τηλέφωνο. Σας επιτρέπει να μεταφορτώσετε όλα τα αρχεία που βρίσκονται στο Samsung Secure Folder στο cloud και στη συνέχεια να τα μεταφορτώσετε σε μια άλλη συσκευή.
Για να δημιουργήσετε ένα αντίγραφο ασφαλείας, το πρώτο πράγμα που πρέπει να κάνετε είναι να κατευθυνθείτε στις ρυθμίσεις του τηλεφώνου σας. Πατήστε την επιλογή "Δημιουργία αντιγράφων ασφαλείας και επαναφορά" και στη συνέχεια "Δημιουργία αντιγράφων ασφαλείας δεδομένων ασφαλείας". Το τελευταίο βήμα είναι να επιλέξετε τα δεδομένα που θέλετε να δημιουργήσετε αντίγραφα ασφαλείας (φωτογραφίες, εφαρμογές, έγγραφα) και να πατήσετε "Δημιουργία αντιγράφων ασφαλείας τώρα" -backup είναι ενεργοποιημένο, το τηλέφωνο θα δημιουργήσει αντίγραφα ασφαλείας για τον ασφαλή φάκελο κάθε 24 ώρες - όταν φορτίζει και είναι συνδεδεμένο σε δίκτυο Wi-Fi.
Όταν θέλετε να επαναφέρετε τα δεδομένα στο Samsung Secure Folder, ανοίξτε τις ρυθμίσεις, επιλέξτε την επιλογή "Δημιουργία αντιγράφων ασφαλείας και επαναφορά", πατήστε "Επαναφορά" και επιλέξτε τα στοιχεία που θέλετε να επαναφέρετε από τη λίστα. Στη συνέχεια, απλώς πατήστε "Επαναφορά τώρα" και περιμένετε τη συσκευή να κάνει τη μαγεία της.
Τρόπος δημιουργίας αντιγράφων ασφαλείας και επαναφοράς δεδομένων Samsung Secure Folder - οδηγίες βήμα προς βήμα:
- Ανοίξτε το μενού ρυθμίσεων στη συσκευή σας.
- Επιλέξτε την επιλογή "Δημιουργία αντιγράφων ασφαλείας και επαναφορά".
- Επιλέξτε "Δημιουργία αντιγράφων ασφαλείας δεδομένων με ασφαλή φάκελο" / "Επαναφορά".
- Επιλέξτε τα δεδομένα που θέλετε να δημιουργήσετε αντίγραφα ασφαλείας / επαναφορά (φωτογραφίες, εφαρμογές, έγγραφα ...).
- Πατήστε "Δημιουργία αντιγράφων ασφαλείας τώρα" / "Επαναφορά τώρα" για να ολοκληρωθεί η διαδικασία.
Για να διαγράψετε ένα αντίγραφο ασφαλείας που έχετε κάνει, μεταβείτε στο Ρυθμίσεις> Δημιουργία αντιγράφων ασφαλείας και επαναφορά> Διαγραφή δεδομένων ασφαλείας, επιλέξτε το αντίγραφο ασφαλείας που θέλετε να απαλλαγείτε και πατήστε "Διαγραφή".
Πώς να κρύψετε το Samsung Secure Folder στη συσκευή σας και να αλλάξετε το εικονίδιο
Για πρόσθετο μέτρο ασφάλειας, μπορείτε να αποκρύψετε την εφαρμογή Ασφαλούς φακέλου Samsung στη συσκευή σας. Το μόνο που έχετε να κάνετε είναι να συνδεθείτε στην εφαρμογή, να ανοίξετε τις ρυθμίσεις μέσω του εικονιδίου μενού (τρεις κάθετες κουκίδες) και να απενεργοποιήσετε την επιλογή "Εμφάνιση ασφαλούς φακέλου". Μετά από αυτό, η εφαρμογή θα αφήσει το συρτάρι της εφαρμογής και την αρχική σας οθόνη, αλλά δεν θα διαγραφεί από τη συσκευή. Εναλλακτικά, μπορείτε επίσης να αποκρύψετε την εφαρμογή σύροντας το γρήγορο πλαίσιο και πατώντας το εικονίδιο Ασφαλούς φακέλου.
Μπορείτε επίσης να προσαρμόσετε το εικονίδιο αν δεν είστε ικανοποιημένοι με το πώς φαίνεται. Ξεκινήστε το φάκελο Samsung Secure Folder, πατήστε το εικονίδιο μενού στην κορυφή (τρεις κάθετες κουκκίδες) και επιλέξτε την επιλογή "Προσαρμογή εικονιδίου". Στη συνέχεια, επιλέξτε ένα νέο εικονίδιο από τη λίστα και αλλάξτε το όνομα της εφαρμογής, αν θέλετε. Λάβετε υπόψη ότι το νέο εικονίδιο και το όνομα ενδέχεται να μην εμφανίζονται στον γρήγορο πίνακα και στις ρυθμίσεις της συσκευής, αλλά θα τα δείτε στο συρτάρι της εφαρμογής και στην αρχική σας οθόνη.

Αυτά είναι τα πιο σημαντικά πράγματα που πρέπει να γνωρίζετε για το Samsung Secure Folder. Ωστόσο, η εφαρμογή προσφέρει πολλά άλλα χαρακτηριστικά, συμπεριλαμβανομένης της δυνατότητας απόκρυψης λεπτομερών πληροφοριών από τις ειδοποιήσεις.
Μας χάθηκαν κάποιοι σημαντικοί;