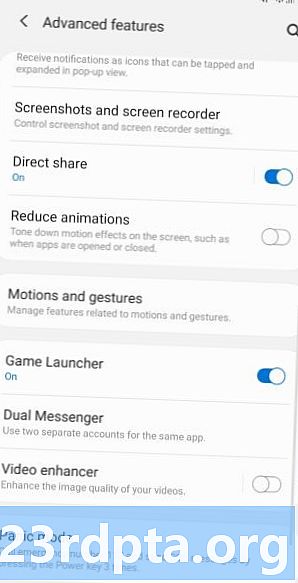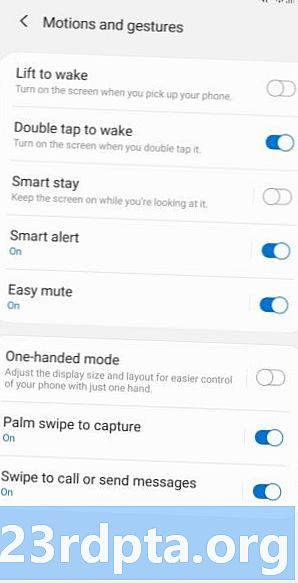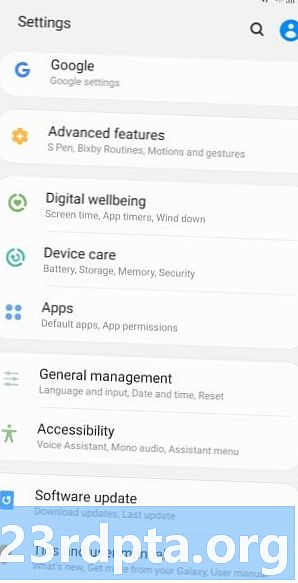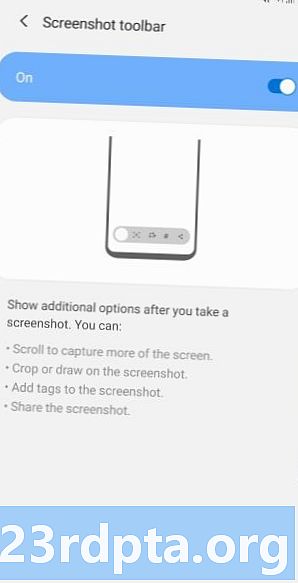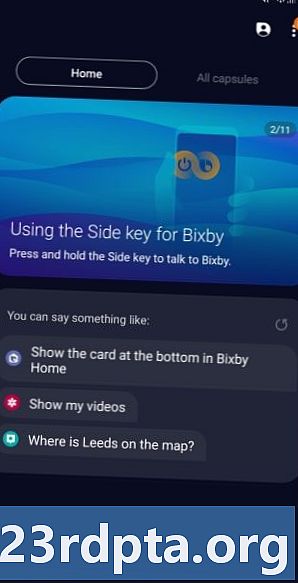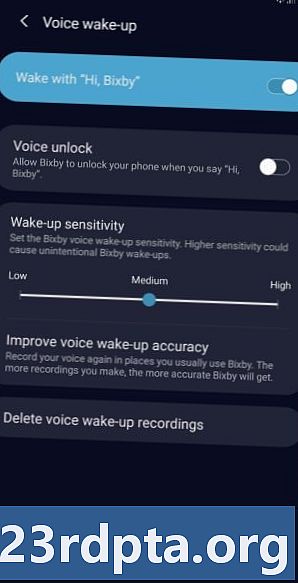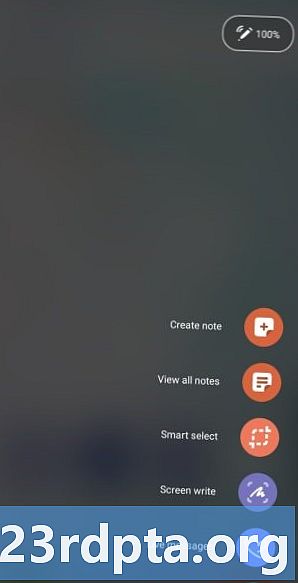Περιεχόμενο
- Samsung Galaxy Σημείωση 10 Μέθοδος οθόνης 1: Κρατήστε τα κουμπιά
- Samsung Galaxy Σημείωση 10 Μέθοδος οθόνης 2: Palm swipe
- Samsung Galaxy Σημείωση 10 screenshot μέθοδος 3: Έξυπνη σύλληψη
- Samsung Galaxy Σημείωση 10 screenshot μέθοδος 4: Bixby
- Samsung Galaxy Σημείωση 10 screenshot μέθοδος 5: Google Βοηθός
- Samsung Galaxy Σημείωση 10 screenshot μέθοδος 6: Έξυπνη επιλογή
- Samsung Galaxy Σημείωση 10 screenshot μέθοδος 7: Χρήση του S-Pen
Το νεοεμφανιζόμενο Samsung Galaxy Note 10 (και το 10 Plus) καθιστά την λήψη ενός στιγμιότυπου εξαιρετικά εύκολο, αν και υπάρχουν περισσότεροι από ένας τρόποι να το κάνετε. Στην πραγματικότητα έχετε την επιλογή επτά διαφορετικών μεθόδων, οι οποίες παράγουν σχεδόν το ίδιο αποτέλεσμα.
Ας ρίξουμε μια πιο προσεκτική ματιά στο πώς να πάρουμε ένα στιγμιότυπο οθόνης Σημείωση 10 παρακάτω.
Samsung Galaxy Σημείωση 10 Μέθοδος οθόνης 1: Κρατήστε τα κουμπιά

Αυτός είναι ο πιο συνηθισμένος τρόπος λήψης ενός στιγμιότυπου οθόνης και, λίγο πολύ, λειτουργεί σε όλα τα smartphones Android. Απλά πατήστε και κρατήστε πατημένα τα κουμπιά έντασης ήχου και τα πλήκτρα τροφοδοσίας ταυτόχρονα και το screenshot πρέπει να δημιουργηθεί σε ένα δευτερόλεπτο ή δύο.
Βήμα-βήμα οδηγίες:
- Μεταβείτε στο περιεχόμενο που θέλετε να καταγράψετε.
- Πατήστε και κρατήστε ταυτόχρονα τα κουμπιά έντασης ήχου και λειτουργίας.
Samsung Galaxy Σημείωση 10 Μέθοδος οθόνης 2: Palm swipe
Λαμβάνοντας ένα στιγμιότυπο οθόνης στο Galaxy Σημείωση 10 με ένα δάχτυλο παλάμης μπορεί να αισθάνεται λίγο περίεργο όταν το δοκιμάζετε για πρώτη φορά, αλλά θα πάρετε το κρεμάστε του αρκετά γρήγορα. Απλά σπρώξτε την πλευρά της παλάμης σας σε όλη την οθόνη από αριστερά προς τα δεξιά ή το αντίστροφο για να τραβήξετε το screenshot. Αυτή η μέθοδος θα πρέπει να ενεργοποιηθεί πρώτα από την επικεφαλίδα Ρυθμίσεις> Προχωρημένες λειτουργίες> Κίνηση και χειρονομίες> Πιάστε το χέρι για καταγραφή.
Βήμα-βήμα οδηγίες:
- Μεταβείτε στο περιεχόμενο που θέλετε να καταγράψετε.
- Περάστε την πλευρά της παλάμης σας στην οθόνη.
Samsung Galaxy Σημείωση 10 screenshot μέθοδος 3: Έξυπνη σύλληψη
Αυτή η μέθοδος λήψης του στιγμιότυπου οθόνης Galaxy Note 10 σάς επιτρέπει να καταγράφετε ολόκληρη τη σελίδα ενός ιστότοπου αντί για αυτό που βλέπετε στην οθόνη σας. Αρχίζετε λαμβάνοντας ένα κανονικό στιγμιότυπο οθόνης πατώντας και κρατώντας ταυτόχρονα τα κουμπιά έντασης ήχου και τα κουμπιά τροφοδοσίας ταυτόχρονα (μέθοδος 1) ή με ένα δάχτυλο παλάμης (μέθοδος δύο).
Μόλις γίνει αυτό, θα εμφανιστούν μερικές επιλογές στο κάτω μέρος της οθόνης. Επιλέξτε "Κύλιση κύλισης" και συνεχίστε να την πατάτε για να συνεχίσετε να κατεβαίνει η σελίδα. Η Σημείωση 10 του Γαλαξία σας θα λάβει πολλαπλάσια στιγμιότυπα οθόνης της σελίδας και στη συνέχεια θα τα συρράψει όλα μαζί για να δημιουργήσει το τελικό προϊόν.
Βεβαιωθείτε ότι έχετε ενεργοποιήσει αυτή τη μέθοδο οθόνης Galaxy S10 πηγαίνοντας στο Ρυθμίσεις> Σύνθετα χαρακτηριστικά> Εικόνες και οθόνη καταγραφής> Γραμμή εργαλείων οθόνης οθόνης.
Βήμα-βήμα οδηγίες:
- Μεταβείτε στο περιεχόμενο που θέλετε να καταγράψετε.
- Πραγματοποιήστε ένα στιγμιότυπο οθόνης με τα κουμπιά ήχου και τα κουμπιά τροφοδοσίας ή ένα δάχτυλο παλάμης
- Αγγίξτε την επιλογή "Κύλιση κύλισης" που εμφανίζεται στο κάτω μέρος.
- Συνεχίστε να πατάτε το κουμπί "Κύλιση κύλισης" για να συνεχίσετε να κατεβαίνει η σελίδα.
Samsung Galaxy Σημείωση 10 screenshot μέθοδος 4: Bixby
Ο ψηφιακός βοηθός Bixby της Samsung σάς επιτρέπει να τραβήξετε ένα στιγμιότυπο οθόνης Galaxy Note 10 με μια απλή φωνητική εντολή. Απλά πατήστε και κρατήστε πατημένο το ειδικό κουμπί Bixby του τηλεφώνου στο τηλέφωνο και πείτε "Πάρτε ένα στιγμιότυπο οθόνης".
Μπορείτε επίσης να χρησιμοποιήσετε το Bixby για να τραβήξετε ένα στιγμιότυπο απλά λέγοντας "Hi Bixby", αλλά πρέπει να ρυθμίσετε το χαρακτηριστικό πηγαίνοντας στο Αρχική σελίδα Bixby> Ρυθμίσεις> Αφύπνιση φωνής.
Βήμα-βήμα οδηγίες:
- Μεταβείτε στο περιεχόμενο που θέλετε να καταγράψετε.
- Πατήστε και κρατήστε πατημένο το κουμπί Bixby ή πείτε "Hi Bixby".
- Πείτε "λήψη στιγμιότυπου οθόνης" όταν ενεργοποιείται ο ψηφιακός βοηθός.
Samsung Galaxy Σημείωση 10 screenshot μέθοδος 5: Google Βοηθός

Εκτός από το Bixby, τα τηλέφωνα Galaxy Note 10 διαθέτουν το Google Assistant, το οποίο σας επιτρέπει επίσης να τραβήξετε ένα στιγμιότυπο οθόνης με φωνητική εντολή. Απλά πείτε, "OK Google", για να εμφανιστεί ο Βοηθός. Στη συνέχεια, απλά πείτε, "Πάρτε ένα στιγμιότυπο οθόνης", ή πληκτρολογήστε την εντολή με το πληκτρολόγιο.
Βήμα-βήμα οδηγίες:
- Μεταβείτε στο περιεχόμενο που θέλετε να καταγράψετε.
- Πείτε "OK Google".
- Πείτε "λήψη στιγμιότυπου οθόνης" ή πληκτρολογήστε την εντολή με το πληκτρολόγιο.
Samsung Galaxy Σημείωση 10 screenshot μέθοδος 6: Έξυπνη επιλογή

Η λειτουργία Smart Select της Samsung είναι ιδανική όταν θέλετε να τραβήξετε μόνο ένα συγκεκριμένο τμήμα του περιεχομένου που εμφανίζεται στην οθόνη. Μπορείτε να τραβήξετε ένα στιγμιότυπο οθόνης σε δύο διαφορετικά σχήματα (τετράγωνο ή ωοειδές) και ακόμη να δημιουργήσετε ένα GIF. Για να ξεκινήσετε, ανοίξτε τον πίνακα Edge από την πλευρά του, βρείτε και πατήστε την επιλογή "Smart Select" και επιλέξτε το σχήμα που θέλετε να χρησιμοποιήσετε. Στη συνέχεια, απλά επιλέξτε την περιοχή που θέλετε να τραβήξετε και πατήστε "Τέλος".
Βεβαιωθείτε ότι αυτή η μέθοδος είναι ενεργοποιημένη πρώτα. Για να ελέγξετε αν είναι ενεργοποιημένη, κατευθυνθείτε προς Ρυθμίσεις> Οθόνη> Οθόνη άκρων> Πλευρικοί πίνακες.
Βήμα-βήμα οδηγίες:
- Μεταβείτε στο περιεχόμενο που θέλετε να καταγράψετε.
- Ανοίξτε τον πίνακα Edge και επιλέξτε την επιλογή "Smart Select".
- Επιλέξτε το σχήμα που θέλετε να χρησιμοποιήσετε για το στιγμιότυπο οθόνης.
- Επιλέξτε την περιοχή που θέλετε να καταγράψετε και πατήστε "Τέλος".
Samsung Galaxy Σημείωση 10 screenshot μέθοδος 7: Χρήση του S-Pen
Εκτός από τις έξι μεθόδους που έχουμε συζητήσει, τα τηλέφωνα Galaxy Note 10 προσθέτουν μια έβδομη μέθοδο που είναι μοναδική στη σειρά Note. Μπορείτε να έχετε πρόσβαση στην ενσωματωμένη γραφίδα S-Pen του τηλεφώνου για να τραβήξετε ένα στιγμιότυπο οθόνης.
Βήμα-βήμα οδηγίες:
- Μεταβείτε στο περιεχόμενο που θέλετε να καταγράψετε.
- Αφαιρέστε το S-Pen από την ενσωματωμένη ενότητα του τηλεφώνου Note 10.
- Εάν βγάλετε το S-Pen πρέπει να εκκινήσετε το λογότυπο Air Command στο πλάι της οθόνης Note 10
- Πατήστε στο λογότυπο Air Command με το S-Pen και, στη συνέχεια, πιέστε την επιλογή Write Screen.
- Γρήγορα! Η οθόνη της Σημείωσης 10 πρέπει να αναβοσβήνει και μπορείτε να δείτε το στιγμιότυπο οθόνης που μόλις τραβήξατε.
- Αφού τραβήξετε το στιγμιότυπο οθόνης, μπορείτε να συνεχίσετε να χρησιμοποιείτε το S-Pen για να γράψετε ή να επεξεργαστείτε την εικόνα πριν την αποθηκεύσετε.
Εκεί το έχετε - αυτοί είναι οι επτά τρόποι με τους οποίους μπορείτε να καταγράψετε ένα στιγμιότυπο οθόνης Galaxy Note 10 ή Galaxy Note 10 Plus στο τηλέφωνό σας Samsung Galaxy Note 10. Ποιο χρησιμοποιείτε συνήθως;