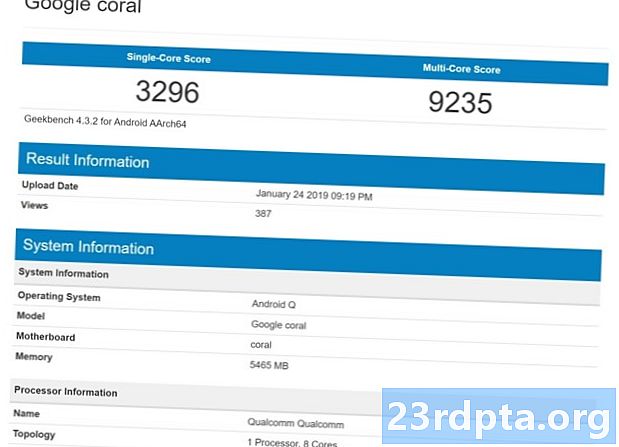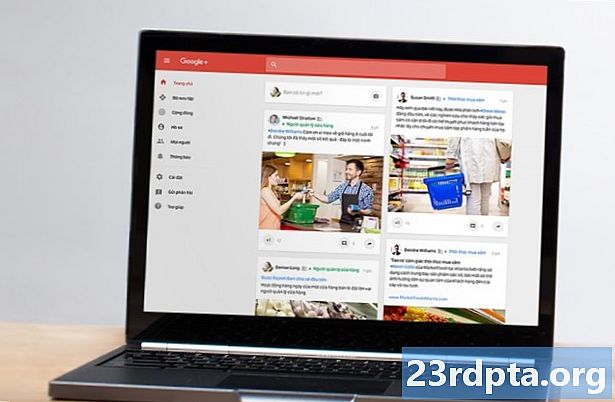Περιεχόμενο
- Προσθέστε έναν άλλο λογαριασμό
- Τροποποίηση λογαριασμών
- Μια σημείωση σχετικά με την αλλαγή των κωδικών πρόσβασης
- Διαγράψτε έναν λογαριασμό
- Αναβολή ενός λογαριασμού
- Γενικής χρήσης
- Προσθέστε μια υπογραφή
- Αλλαγή ειδοποιήσεων
- Ενεργοποίηση / απενεργοποίηση ομαδοποιημένων συνομιλιών
- Ενεργοποίηση / απενεργοποίηση των συγκεντρωμένων εισερχομένων (μόνο για Outlook)
- Ενεργοποίηση / απενεργοποίηση αυτόματων απαντήσεων (μόνο για το Outlook)
- Εξατομίκευση της εφαρμογής Mail
- Τροποποιήστε το παράθυρο ανάγνωσης
- Αποκτήστε πρόσβαση στο e-mail iCloud με ασφάλεια σε 2 βήματα
- Επαναφέρετε την εφαρμογή αλληλογραφίας

3. Στην οθόνη υποδοχής της εφαρμογής Mail, επιλέξτε Προσθήκη λογαριασμού.

4. Επιλέξτε μια υπηρεσία στην ακόλουθη αναδυόμενη οθόνη.

5. Καταχωρίστε τα διαπιστευτήριά σας στα παρακάτω Σύνδεση σε υπηρεσία οθόνη.
6. Κάντε κλικ Εγινε όταν ολοκληρωθεί.

Σημειώστε ότι εάν χρησιμοποιείτε συνεχώς την εφαρμογή Mail, μπορείτε να την προσαρτήσετε στη γραμμή εργασιών. Αυτό θα σας αποτρέψει από το να πρέπει να κυνηγήσετε την εφαρμογή στο μενού Έναρξη κάθε φορά που θέλετε να ελέγξετε το ηλεκτρονικό ταχυδρομείο.
1. Με την εφαρμογή Mail ήδη ανοιχτή, κάντε δεξί κλικ στο εικονίδιό του που εμφανίζεται στη γραμμή εργασιών.
2. Επιλέγω Καρφίτσωμα στη γραμμή εργασιών.

Μια άλλη επιλογή είναι να τοποθετήσετε έναν συγκεκριμένο λογαριασμό ηλεκτρονικού ταχυδρομείου στην επιλογή "Έναρξη". Για παράδειγμα, εάν έχετε πολλούς λογαριασμούς email αλλά χρησιμοποιείτε μόνο ένα ως πρωταρχικό σας, όπως το Gmail, μπορείτε να δημιουργήσετε μια "συντόμευση" στο μενού "Έναρξη" χωρίς να συνδέσετε την εφαρμογή "Αλληλογραφία":
1. Με την εφαρμογή Mail ήδη ανοιχτή,κάντε δεξί κλικ στον λογαριασμό θέλετε να ξεκινήσετε.
3. Επιλέγω Καρφίτσωμα στην έναρξη.
Προσθέστε έναν άλλο λογαριασμό

1. Ανοίξτε την εφαρμογή Mail.

2. Κάντε κλικ στο εικονίδιο με το στυλ γρανάζι στο κάτω μέρος του αριστερού πίνακα πρόσβαση στις Ρυθμίσεις.

3. Στο αναπτυσσόμενο μενού, επιλέξτε Διαχείριση λογαριασμών.

4. Επιλέγω Προσθήκη λογαριασμού.

5. Επιλέξτε μια υπηρεσία στην ακόλουθη αναδυόμενη οθόνη.

6. Καταχωρίστε τα διαπιστευτήριά σας στα παρακάτω Προσθέστε ένα λογαριασμό οθόνη.
7. Κάντε κλικ Συνδεθείτε όταν ολοκληρωθεί.
8. Κάντε κλικ Εγινε αν είναι επιτυχής.
Τροποποίηση λογαριασμών
1. Ανοίξτε την εφαρμογή Mail.

2. Κάντε κλικ στο εικονίδιο με το στυλ γρανάζι στο κάτω μέρος του αριστερού πλαισίου για πρόσβαση Ρυθμίσεις.

3. Στο αναπτυσσόμενο μενού, επιλέξτε Διαχείριση λογαριασμών.
4. Επιλέξτε το λογαριασμό που θέλετε να τροποποιήσετε.
Υπάρχει επίσης ένας μικρότερος τρόπος για να αλλάξετε τις ρυθμίσεις λογαριασμού. Με την εφαρμογή Αλληλογραφία ανοιχτή, κάντε δεξί κλικ στο λογαριασμό ηλεκτρονικού ταχυδρομείου που θέλετε να τροποποιήσετε και επιλέξτε Ρυθμίσεις λογαριασμού.

5. Εισαγάγετε ένα προαιρετικό προσαρμοσμένο όνομα για το λογαριασμό.
6. Κάντε κλικ στο Αλλαγή ρυθμίσεων συγχρονισμού γραμματοκιβωτίου επιλογή.
Αυτή η ενότητα παρέχει έλεγχο για το πόσο συχνά η εφαρμογή ελέγχει για αλληλογραφία, όταν κάνει λήψη νέου περιεχομένου και άλλες επιλογές συγχρονισμού. Μπορείτε επίσης να αλλάξετε τις ρυθμίσεις του κωδικού πρόσβασης και του διακομιστή σας εδώ.

7. Ενώ παραμένετε στην οθόνη ρυθμίσεων συγχρονισμού, κάντε κύλιση προς τα κάτω και κάντε κλικ στο κουμπί Σύνθετες ρυθμίσεις γραμματοκιβωτίου. Θα εμφανιστούν πρόσθετες ρυθμίσεις:
- Διακομιστή εισερχομένων μηνυμάτων
- Διακομιστή εξερχόμενης αλληλογραφίας
- Επαφές διακομιστή
- Διακομιστή ημερολογίου
Κάντε κλικ Εγινε και μετά Σώσει όταν ολοκληρωθεί.
Μια σημείωση σχετικά με την αλλαγή των κωδικών πρόσβασης
Από την έκδοση 1809, δεν υπάρχει τρόπος να αλλάξετε με μη αυτόματο τρόπο τον κωδικό πρόσβασης του λογαριασμού ηλεκτρονικού ταχυδρομείου σας στα Windows 10. Για παράδειγμα, αν η Google ή το Yahoo σας ζητήσουν να ενημερώσετε τον κωδικό πρόσβασης του λογαριασμού σας, δεν υπάρχει άμεση μέθοδος αλλαγής του ίδιου κωδικού πρόσβασης στην εφαρμογή Mail της Microsoft. Αντ 'αυτού, έχετε δύο επιλογές:
- Διαγράψτε το λογαριασμό και προσθέστε το ξανά στην εφαρμογή "Αλληλογραφία".
- Περιμένετε να αποτύχει η εφαρμογή αλληλογραφίας κατά τον έλεγχο του λογαριασμού σας. Όταν συμβεί αυτό, θα δείτε ένα κίτρινο banner που αναβοσβήνει στην εφαρμογή, δηλώνοντας ότι οι ρυθμίσεις του λογαριασμού δεν είναι ενημερωμένες. Κάντε κλικ στο Επιδιόρθωση λογαριασμού και εισαγάγετε τον νέο κωδικό πρόσβασης στην ακόλουθη αναδυόμενη οθόνη.
Διαγράψτε έναν λογαριασμό
1. Ανοίξτε την εφαρμογή Mail.

2. Κάντε κλικ στο εικονίδιο με το στυλ γρανάζι στο κάτω μέρος του αριστερού πίνακα πρόσβαση στις Ρυθμίσεις.

3. Στο αναπτυσσόμενο μενού, επιλέξτε Διαχείριση λογαριασμών.
4. Επιλέξτε το λογαριασμό που θέλετε να διαγράψετε.

5. Στο αναδυόμενο παράθυρο, επιλέξτε Διαγραφή λογαριασμού.
Αναβολή ενός λογαριασμού
Εάν πρέπει να απενεργοποιήσετε προσωρινά την αυτόματη ανάκτηση μηνυμάτων ηλεκτρονικού ταχυδρομείου σε συγκεκριμένο λογαριασμό, έχετε δύο επιλογές.

1. Ανοίξτε την εφαρμογή Mail.

2. Κάντε κλικ στο εικονίδιο με το στυλ γρανάζι στο κάτω μέρος του αριστερού πίνακα πρόσβαση στις Ρυθμίσεις.

3. Στο αναπτυσσόμενο μενού, επιλέξτε Διαχείριση λογαριασμών.
4. Επιλέξτε το λογαριασμό θέλετε να αναβάλετε.

5. Στο αναδυόμενο παράθυρο, επιλέξτε Αλλαγή ρυθμίσεων συγχρονισμού γραμματοκιβωτίου.

6. Στο Λήψη νέου ηλεκτρονικού ταχυδρομείου αναπτυσσόμενο μενού, επιλέξτε Μη αυτόματα. Με αυτόν τον τρόπο απενεργοποιείται η αυτόματη ανάκτηση μηνυμάτων ηλεκτρονικού ταχυδρομείου, αλλά διατηρούνται τα μηνύματα ηλεκτρονικού ταχυδρομείου που έχετε ήδη λάβει στην εφαρμογή "Αλληλογραφία".
7. Μια δεύτερη επιλογή είναι να απενεργοποίηση συγχρονισμού ηλεκτρονικού ταχυδρομείου, αλλά αυτό απαλείφει τον κατάλογο και δεν θα έχετε πρόσβαση στα ληφθέντα μηνύματα ηλεκτρονικού ταχυδρομείου. Αυτά τα μηνύματα ηλεκτρονικού ταχυδρομείου δεν διαγράφονται από τον υπολογιστή σας, απλά δεν είναι διαθέσιμα.
Γενικής χρήσης

1. Για να δημιουργήσετε ένα νέο, επισημάνετε τον λογαριασμό προέλευσης και κάντε κλικ Νέα αλληλογραφία.
2. Στο νέο παράθυρο, επιλέξτε Μορφή για επιλογές που βασίζονται σε κείμενο όπως πλάγια γραφή, γραμματοσειρά με έντονους χαρακτήρες και πολλά άλλα.
3. ο Εισάγετε επιλογή σας επιτρέπει να προσθέσετε αρχεία, εικόνες, συνδέσμους, emoji και πίνακες.
4. ο Σχεδιάζω η επιλογή υποστηρίζει είσοδο βασισμένη στην αφή, εικονικά πλάτη στυλό, χρώματα στυλό και καμβά σχεδίασης.
5. ο Επιλογές η κατηγορία σας επιτρέπει να ορίσετε το μήνυμα ηλεκτρονικού ταχυδρομείου στην Υψηλή προτεραιότητα, να ελέγξετε τα ορθογραφικά σας και άλλα.
6. Όταν ολοκληρωθεί, πατήστε το πλήκτρο Στείλετε στην πάνω δεξιά γωνία.
Προσθέστε μια υπογραφή

1. Ανοίξτε την εφαρμογή Mail.

2. Κάντε κλικ στο εικονίδιο με το στυλ γρανάζι στο κάτω μέρος του αριστερού πίνακα πρόσβαση στις Ρυθμίσεις.

3. Στον πίνακα "Ρυθμίσεις", επιλέξτε Υπογραφή.

4. Στο παράθυρο που προκύπτει, επιλέξτε τον λογαριασμό email προέλευσης που θα χρησιμοποιήσει την υπογραφή.
5. Βεβαιωθείτε ότι το Χρησιμοποιήστε ένα ρυθμιστικό υπογραφής ηλεκτρονικού ταχυδρομείου είναι μπλε (επί).
6. Εισαγάγετε το προσαρμοσμένο κείμενο στο πεδίο που βλέπετε-είναι-τι-παίρνετε.
Με βάση τα Windows 10 έκδοση 1809, δεν μπορείτε να χρησιμοποιήσετε τη δέσμη ενεργειών HTML ως υπογραφή. Αντ 'αυτού, πρέπει να δημιουργήσετε μια υπογραφή από το μηδέν. Ωστόσο, μπορείτε να αλλάξετε το μέγεθος και το μέγεθος της γραμματοσειράς, να εισαγάγετε συνδέσμους και εικόνες.
7. Εάν θέλετε να χρησιμοποιήσετε την ίδια υπογραφή σε όλους τους λογαριασμούς email, ελέγξτε το Εφαρμόστε σε όλους τους λογαριασμούς επιλογή.
8. Κάντε κλικ στο Σώσει κουμπί.
Αλλαγή ειδοποιήσεων
1. Ανοίξτε την εφαρμογή Mail.

2. Κάντε κλικ στο εικονίδιο με το στυλ γρανάζι στο κάτω μέρος του αριστερού πίνακα πρόσβαση στις Ρυθμίσεις.

3. Στον πίνακα "Ρυθμίσεις", επιλέξτε Ειδοποιήσεις.

4. Στον πίνακα "Ενημέρωση", επιλέξτε το λογαριασμό που θέλετε να τροποποιήσετε.
5. Ενεργοποιήστε ή απενεργοποιήστε το Εμφάνιση ειδοποιήσεων στο κέντρο δράσης επιλογή.
6. Επιλέξτε ή καταργήστε την επιλογή πανό, ήχους και ειδοποιήσεις για φακέλους.
Εάν απλά θέλετε να απενεργοποιήσετε τις ειδοποιήσεις για έναν συγκεκριμένο λογαριασμό ηλεκτρονικού ταχυδρομείου, κάντε δεξί κλικ στον λογαριασμό στο μενού Λογαριασμοί εφαρμογών αλληλογραφίας και επιλέξτε Απενεργοποίησε τις ειδοποιήσεις. Επαναλάβετε αυτή τη ρύθμιση για να ενεργοποιήσετε τις ειδοποιήσεις.
Ενεργοποίηση / απενεργοποίηση ομαδοποιημένων συνομιλιών
Η "Συνομιλία" είναι ένας μηχανισμός ομαδοποίησης που γεμίζει όλα τα μηνύματα ηλεκτρονικού ταχυδρομείου που προέρχονται από ένα συγκεκριμένο θέμα σε ένα μακρύ νήμα. Για παράδειγμα, εάν στέλνετε μηνύματα ηλεκτρονικού ταχυδρομείου και λαμβάνετε απαντήσεις από πολλούς ανθρώπους σχετικά με ένα συγκεκριμένο θέμα, τα πάντα είναι γεμάτα από ένα μήνυμα στα εισερχόμενά σας. Αυτό συντηρεί τα εισερχόμενά σας, έτσι ώστε να υπάρχει λιγότερη πλοήγηση. Οι συνομιλίες ενεργοποιούνται από προεπιλογή, αλλά μπορείτε εύκολα να απενεργοποιήσετε αυτήν τη λειτουργία και να επιστρέψετε στους τρόπους με τους οποίους έχετε μπει στο συνηθισμένο ηλεκτρονικό ταχυδρομείο.

1. Ανοίξτε την εφαρμογή Mail.

2. Κάντε κλικ στο εικονίδιο με το στυλ γρανάζι στο κάτω μέρος του αριστερού πίνακα πρόσβαση στις Ρυθμίσεις.
3. Στον πίνακα "Ρυθμίσεις", επιλέξτε λίστα.
4. Επιλέξτε τον λογαριασμό ηλεκτρονικού ταχυδρομείου που θέλετε να τροποποιήσετε.

5. Μετακινηθείτε προς τα κάτω στο Οργάνωση.
6. Επιλέγω Τα άτομα για να απενεργοποιήσετε ομαδοποιημένες συνομιλίες ή να επιλέξετε Ομαδοποιούνται με συνομιλία για να ενεργοποιήσετε τη λειτουργία.
Ενεργοποίηση / απενεργοποίηση των συγκεντρωμένων εισερχομένων (μόνο για Outlook)
Εδώ είναι ένα άλλο φίλτρο ηλεκτρονικού ταχυδρομείου που μπορεί να βρείτε ενοχλητικό. Με το "Εστιασμένα εισερχόμενα", η εφαρμογή "Αλληλογραφία" χωρίζει το email του Outlook σε δύο καρτέλες: Εστίαση και Άλλο. Τα μηνύματα ηλεκτρονικού ταχυδρομείου που θεωρούνται "σημαντικά" εμπίπτουν στην καρτέλα Εστιασμένη, ενώ όλα μπαίνουν στην άλλη ομάδα. Αυτό το σύστημα φιλτραρίσματος δεν λειτουργεί πάντοτε σωστά παρά τις καλές του προθέσεις.
1. Ανοίξτε την εφαρμογή Mail.

2. Κάντε κλικ στο εικονίδιο με το στυλ γρανάζι στο κάτω μέρος του αριστερού πίνακα πρόσβαση στις Ρυθμίσεις.

3. Στον πίνακα "Ρυθμίσεις", επιλέξτε Εστιασμένα εισερχόμενα.
4. Επιλέξτε τον λογαριασμό ηλεκτρονικού ταχυδρομείου που θέλετε να τροποποιήσετε.
5. Ενεργοποιήστε ή απενεργοποιήστε το Ταξινόμηση σε Εστιασμένη και Άλλο επιλογή.
Ενεργοποίηση / απενεργοποίηση αυτόματων απαντήσεων (μόνο για το Outlook)

1. Ανοίξτε την εφαρμογή Mail.

2. Κάντε κλικ στο εικονίδιο με το στυλ γρανάζι στο κάτω μέρος του αριστερού πίνακα πρόσβαση στις Ρυθμίσεις.

3. Στον πίνακα "Ρυθμίσεις", επιλέξτε Αυτόματες απαντήσεις.
4. Επιλέξτε a συμβατό λογαριασμό.

5. Ενεργοποιήστε / απενεργοποιήστε το Αποστολή αυτόματων απαντήσεων σύνθεση.
6. Εάν έχετε ενεργοποιήσει, μπορείτε να ορίσετε μια αυτόματη απάντηση που έχει δοθεί στον οργανισμό σας.
7. Κάντε κλικ στο Στείλτε απαντήσεις εκτός της επιχείρησής μου να ορίσετε ένα δευτερόλεπτο για όλους εκτός του οργανισμού σας.
8. Κάντε κλικ στο Αποστολή απαντήσεων μόνο στις επαφές μου επιλογή εάν δεν θέλετε ξένοι να ξέρουν ότι ψήνετε σε γυμνή παραλία για την εβδομάδα.
Εξατομίκευση της εφαρμογής Mail
1. Ανοίξτε την εφαρμογή Mail.

2. Κάντε κλικ στο εικονίδιο με το στυλ γρανάζι στο κάτω μέρος του αριστερού πίνακα πρόσβαση στις Ρυθμίσεις.

3. Στον πίνακα "Ρυθμίσεις", επιλέξτε Εξατομίκευση.
4. Αλλαγή του χρώμα έμφασης.
5. Εναλλαγή μεταξύ Φως, Σκοτάδι, και Windows τρόπος.
6. Εναλλαγή μεταξύ Ευρύχωρος, Μεσαίο, και Συμπαγής φάκελο και απόσταση.
7. Εναλλαγή στο Ιστορικό και επιλέξτε μια εικόνα για να γεμίσετε ολόκληρο το φόντο του παραθύρου της εφαρμογής. Κάντε κλικ Ξεφυλλίζω για να αναζητήσετε μια προσαρμοσμένη εικόνα.

8. Προς το κατάρρευση το μενού Λογαριασμοί, κάντε κλικ στο εικονίδιο τριών γραμμών στην επάνω αριστερή γωνία. Αυτό είναι ιδανικό όταν χρησιμοποιείτε την εφαρμογή Mail δημόσια. Κάντε κλικ στο κουμπί ξανά για επέκταση στο μενού Λογαριασμοί.
Τροποποιήστε το παράθυρο ανάγνωσης

1. Ανοίξτε την εφαρμογή Mail.

2. Κάντε κλικ στο εικονίδιο με το στυλ γρανάζι στο κάτω μέρος του αριστερού πίνακα πρόσβαση στις Ρυθμίσεις.

3. Στον πίνακα "Ρυθμίσεις", επιλέξτε Παράθυρο ανάγνωσης.
Εδώ μπορείτε να κάνετε τα εξής:
- Ενεργοποίηση ή απενεργοποίηση αυτόματο άνοιγμα το επόμενο μήνυμα ηλεκτρονικού ταχυδρομείου.
- Προσδιορίστε πότε είναι τα μηνύματα ηλεκτρονικού ταχυδρομείου σημειωμένο ως αναγνωσμένο.
- Ενεργοποίηση και απενεργοποίηση περιήγηση με καρέ. Αυτό δεν έχει καμία σχέση με τη βόσκηση των καρότων. Είναι μια δροσερή λειτουργία που σας επιτρέπει να μετακινήσετε τον κέρσορα με τα πλήκτρα βέλους μέσα σε ένα μήνυμα ηλεκτρονικού ταχυδρομείου και να επιλέξετε κείμενο όπως ένα τυπικό έγγραφο.
- Απενεργοποιήστε και ενεργοποιήστε αυτόματες λήψεις των εξωτερικών εικόνων και μορφών στυλ.
Αποκτήστε πρόσβαση στο e-mail iCloud με ασφάλεια σε 2 βήματα
1. Συνδεθείτε στον λογαριασμό σας Apple ID.
2. Κάντε κύλιση προς τα κάτω στο Ασφάλεια και κάντε κλικ στο Επεξεργασία κουμπί.
3. Υπό App-Specific Passwords, πατήστε Δημιουργία κωδικού πρόσβασης.

4. Σε ένα αναδυόμενο παράθυρο, εισάγετε μια ετικέτα για τον νέο κωδικό πρόσβασης.
5. Κάντε κλικ στο Δημιουργώ κουμπί.
6. Αντιγράψτε τον κωδικό πρόσβασης όπως είναι και κάντε κλικ στο Εγινε κουμπί.
7. Ανοίξτε την εφαρμογή Windows 10 Mail και ακολουθήστε τα βήματα για να δημιουργήστε ένα νέο λογαριασμό iCloud.
8. Αντί να χρησιμοποιήσετε τον κωδικό σας Apple ID, χρησιμοποιήστε τον νέο κωδικό πρόσβασης για συγκεκριμένη εφαρμογή.
9. Κάντε κλικ στο Σώσει κουμπί.
Επαναφέρετε την εφαρμογή αλληλογραφίας

1. Κάντε κλικ στο Κουμπί εκκίνησης.
2. Στο μενού Έναρξη, κάντε κλικ στην επιλογή το εικονίδιο με το κιβώτιο ταχυτήτων για να ανοίξετε την εφαρμογή Ρυθμίσεις.

3. Επιλέγω Εφαρμογές.

4. ο Εφαρμογές και χαρακτηριστικά από προεπιλογή. Κάντε κύλιση προς τα κάτω και κάντε κλικ στο Εφαρμογή Ημερολόγιο και ημερολόγιο.
5. Κάντε κλικ στο Προχωρημένες επιλογές Σύνδεσμος.

6. Στο παράθυρο που ακολουθεί, μεταβείτε με κύλιση προς τα κάτω Επαναφορά και κάντε κλικ στο Κουμπί επαναφοράς.
7. Κάντε κλικ στο κουμπί a δεύτερο κουμπί επαναφοράς για να επιβεβαιώσετε.
Αυτό ολοκληρώνει τον οδηγό μας σχετικά με τον τρόπο χρήσης της εφαρμογής Mail στην Windows 10. Για περισσότερες διασκέδαση των Windows 10, δείτε αυτούς τους οδηγούς:
- Πώς να ενεργοποιήσετε τη σκοτεινή λειτουργία στα Windows 10, Office και Microsoft Edge
- Πώς να χωρίσετε την οθόνη σας στα Windows 10
- Τρόπος γραφής με τα Windows 10