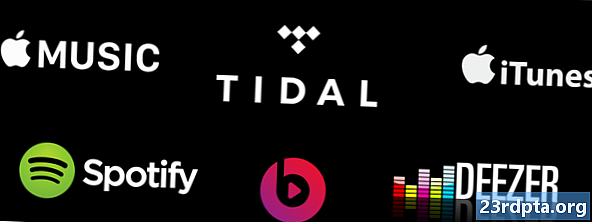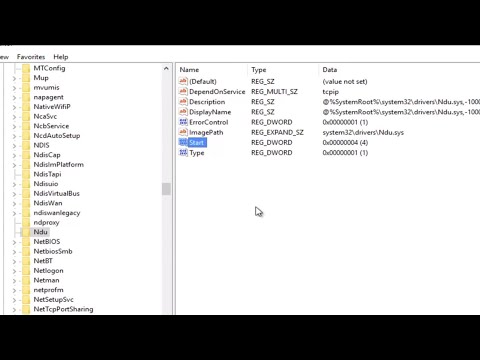
Περιεχόμενο
- Μη αυτόματη ενημέρωση των Windows 10 Μέρος 1
- Μη αυτόματη ενημέρωση των Windows 10 μέρος 2
- Επίλυση προβλημάτων ενημέρωσης
- Μη αυτόματη εγκατάσταση μιας ενημέρωσης δυνατοτήτων

1. Τοποθετήστε το δρομέα του ποντικιού μέσα Το πεδίο αναζήτησης της Cortana.
2. Πληκτρολογήστε Έκδοση των Windows.
3. Επιλέξτε Πληροφορίες συστήματος στα αποτελέσματα.
4. Μόλις φορτωθεί η εφαρμογή επιφάνειας εργασίας, θα δείτε τις πληροφορίες που παρατίθενται στο δεξιό πίνακα. Ο αριθμός που θέλετε είναι δίπλα Εκδοχή προς τα κάτω κάτω Όνομα OS όπως φαίνεται παραπάνω.
5. Τώρα συγκρίνετε αυτόν τον αριθμό με τον παραπάνω πίνακα για να δείτε αν έχετε την τελευταία ενημέρωση δυνατοτήτων.
Μη αυτόματη ενημέρωση των Windows 10 Μέρος 1
Όπως αναφέρθηκε προηγουμένως, τα Windows 10 θα κρατούν αυτόματα τον υπολογιστή σας ενημερωμένο στο παρασκήνιο κατά τη διάρκεια των αδρανών ωρών (περισσότερο σε αυτό αργότερα). Αλλά αν προτιμάτε να έχετε τον πλήρη έλεγχο της διαδικασίας ενημέρωσης, ξεκινήστε ακολουθώντας αυτά τα βήματα.
Αν προτιμάτε να διατηρείτε αυτόματες ενημερώσεις και απλά θέλετε να βεβαιωθείτε ότι τα Windows 10 έχουν τα πιο πρόσφατα patches, παραλείψτε στο Μέρος 2.

1. Πληκτρολογήστε gpedit.msc στο πεδίο αναζήτησης της Cortana.
2. Επιλέξτε Επεξεργασία πολιτικής ομάδας στα αποτελέσματα όπως φαίνεται παραπάνω.

3. Στο Τοπικός επεξεργαστής πολιτικής ομάδας, ακολουθήστε αυτή τη διαδρομή:
Διαμόρφωση υπολογιστή> Πρότυπα διαχείρισης> Στοιχεία των Windows> Windows Update
4. Εντοπίστε και κάντε διπλό κλικ στο Ρύθμιση παραμέτρων αυτόματων ενημερώσεων στο δεξιό πλαίσιο όπως φαίνεται παραπάνω.

5. Στο αναδυόμενο παράθυρο, επιλέξτε άτομα με ειδικές ανάγκες.
6. Κάντε κλικ στο Ισχύουν κουμπί.
7. Κάντε κλικ στο Εντάξει κουμπί.
Τώρα έχετε πλήρη έλεγχο της διαδικασίας ενημέρωσης των Windows 10!
Μη αυτόματη ενημέρωση των Windows 10 μέρος 2
Είτε έχετε απενεργοποιήσει τις αυτόματες ενημερώσεις είτε έχετε επιλέξει να αφήσετε τα Windows 10 να διατηρήσουν τον έλεγχό τους, ακολουθήστε τα παρακάτω βήματα για να αποκτήσετε με μη αυτόματο τρόπο τις πιο πρόσφατες ενημερωμένες εκδόσεις κώδικα ασφαλείας, διορθώσεις ασφαλείας και ενημερώσεις λειτουργιών:

1. Κάντε κλικ στο κουμπί Έναρξη και στη συνέχεια κάντε κλικ στο εικονίδιο "εργαλείο" στην αριστερή πλευρά του μενού "Έναρξη". Αυτό ανοίγει το Ρυθμίσεις app.
2. Μόλις φορτωθεί η εφαρμογή, επιλέξτε Ενημέρωση & Ασφάλεια.

3. Το προεπιλεγμένο παράθυρο είναι Ενημερωμένη έκδοση για Windows. Κάνε κλικ στο Ελεγχος για ενημερώσεις κουμπί. Εάν επιλέξετε αυτόματες ενημερώσεις, όλα θα κατεβάσουν και θα εγκατασταθούν αυτόματα. Εάν απενεργοποιήσατε τις αυτόματες ενημερώσεις, μπορείτε να επιλέξετε τι πρέπει να κάνετε λήψη και εγκατάσταση. Επανεκκινήστε τη συσκευή όπως απαιτείται.

4. Ελέγξτε τις ενεργές ώρες σας για αυτόματες ενημερώσεις. Αν δεν θέλετε τα Windows 10 να κάνουν λήψη και να εγκαταστήσουν ενημερώσεις ενώ εργάζεστε ή παίζετε, κάντε κλικ στο Αλλαγή ενεργών ωρών για να ορίσετε το ενεργό χρονοδιάγραμμά σας έως και 18 ώρες. Τα Windows 10 θα ενημερώνονται εκτός αυτών των ωρών.

5. Εξερευνήστε τις προηγμένες επιλογές. Κάνε κλικ στο Προχωρημένες επιλογές σύνδεσμος για παύση ενημερώσεων για έως και 35 ημέρες, εναλλαγή λήψεων αυτόματης ενημέρωσης πάνω σε μετρημένες συνδέσεις, επιλογή κατά την εγκατάσταση ενημερώσεων λειτουργιών, εμφάνιση ειδοποίησης όταν ο υπολογιστής σας απαιτεί επανεκκίνηση και πολλά άλλα. Προσαρμόστε αυτές τις ρυθμίσεις ώστε να ταιριάζουν στις ανάγκες σας.
Επίλυση προβλημάτων ενημέρωσης

Εάν έχετε ενημερώσει τα Windows 10 με διορθώσεις ασφαλείας, ενημερώσεις κώδικα ή ενημέρωση δυνατοτήτων και αντιμετωπίζετε ξαφνικά προβλήματα, μπορείτε να καταργήσετε την εγκατάσταση μιας ή όλων των ενημερώσεων που προσβάλλουν. Εκτελέστε τα εξής:
1. Κάντε κλικ στο κουμπί Έναρξη και στη συνέχεια κάντε κλικ στο εικονίδιο "εργαλείο" στην αριστερή πλευρά του μενού "Έναρξη". Αυτό ανοίγει το Ρυθμίσεις app.
2. Μόλις φορτωθεί η εφαρμογή, επιλέξτε Ενημέρωση & Ασφάλεια.
3. Το προεπιλεγμένο παράθυρο είναι Ενημερωμένη έκδοση για Windows. Κάνε κλικ στο Προβολή ιστορικού ενημερώσεων όπως φαίνεται παραπάνω.

4. Στο επόμενο παράθυρο, κάντε κλικ στο Απεγκατάσταση ενημερώσεων Σύνδεσμος.

5. Ένα νέο Εγκατεστημένες ενημερώσεις εμφανίζεται το παράθυρο μέσω του Πίνακα Ελέγχου.
6. Κάντε κλικ στο Εγκατεστημένο σε έτσι ώστε οι ημερομηνίες εγκατάστασης να κατεβαίνουν χρονολογικά από πάνω προς τα κάτω.
7. Καταργήστε την εγκατάσταση οποιασδήποτε πρόσφατης ενημερωμένης έκδοσης που ενδέχεται να προκαλέσει κάποιο πρόβλημα. Κάντε πρώτα την έρευνα στο διαδίκτυο για να βεβαιωθείτε ότι έχετε επιλέξει τη σωστή ενημέρωση.
Μια εναλλακτική μέθοδος είναι να επαναφέρετε τον υπολογιστή σας, να χρησιμοποιήσετε το εργαλείο "εκκίνησης" ή απλά να κάνετε υποβάθμιση στην προηγούμενη έκδοση. Επαναφορά του υπολογιστή σημαίνει ότι τα Windows 10 επιστρέφουν στην αρχική κατάσταση εκτός του κουτιού όταν αγοράσατε και ενεργοποιήσατε για πρώτη φορά τον υπολογιστή. Αυτή η μέθοδος σάς επιτρέπει να διατηρείτε ή να διαγράφετε αρχεία εντός της συσκευής εάν χρειάζεται και διατηρεί όλα τα προγράμματα οδήγησης και τα προγράμματα που εγκαθιστά ο κατασκευαστής.
Η επιλογή Fresh Start επανεγκαθιστά τα Windows 10 με την πιο πρόσφατη έκδοση, συμπεριλαμβανομένων όλων των ενημερώσεων κώδικα ασφαλείας, επιδιορθώσεων και ενημερώσεων λειτουργιών. Αυτή η μέθοδος διατηρεί άθικτα τα αρχεία σας αλλά απορρίπτει όλες τις εφαρμογές και το λογισμικό που έχει προεγκατασταθεί από τον κατασκευαστή. Η νέα εκκίνηση απαιτεί σύνδεση στο Internet, ενώ δεν γίνεται επαναφορά του υπολογιστή.
Τέλος, η υποβάθμιση σε προηγούμενη έκδοση των Windows 10 σημαίνει ότι απλά καταργείτε την εγκατάσταση μιας ενημερωμένης έκδοσης δυνατοτήτων που δεν λειτουργεί σωστά στον υπολογιστή σας, όπως η απεγκατάσταση της ενημέρωσης και υποβάθμισης του Οκτωβρίου του 2018 στην ενημερωμένη έκδοση του Απριλίου 2018.

Για να επαναφέρετε τον υπολογιστή σας:
1. Κάντε κλικ στο κουμπί Έναρξη και στη συνέχεια κάντε κλικ στο εικονίδιο "εργαλείο" στην αριστερή πλευρά του μενού "Έναρξη". Αυτό ανοίγει το Ρυθμίσεις app.
2. Μόλις φορτωθεί η εφαρμογή, επιλέξτε Ενημέρωση & Ασφάλεια.
3. Επιλέξτε Ανάκτηση στα αριστερά.
4. Κάντε κλικ στο Ξεκίνα κάτω από το κουμπί Επαναφέρετε αυτόν τον υπολογιστή.
5. Επιλέξτε να διατηρήσετε τα αρχεία σας ή να αφαιρέσετε τα πάντα. Η διαδικασία επαναφοράς του υπολογιστή θα ξεκινήσει αυτόματα.

Επιστρέψτε στην προηγούμενη έκδοση των Windows 10:
1. Κάντε κλικ στο κουμπί Έναρξη και στη συνέχεια κάντε κλικ στο εικονίδιο "εργαλείο" στην αριστερή πλευρά του μενού "Έναρξη". Αυτό ανοίγει το Ρυθμίσεις app.
2. Μόλις φορτωθεί η εφαρμογή, επιλέξτε Ενημέρωση & Ασφάλεια.
3. Επιλέξτε Ανάκτηση στα αριστερά.
4. Κάντε κλικ στο Ξεκίνα κάτω από το κουμπί Επιστρέψτε στην προηγούμενη έκδοση των Windows 10 και ακολουθήστε τις οδηγίες.

Χρησιμοποιήστε τη λειτουργία "Έναρξη" για Windows 10:
1. Κάντε κλικ στο βέλος επάνω δίπλα στο ρολόι συστήματος που βρίσκεται στη γραμμή εργασιών.
2. Κάντε δεξί κλικ στο εικονίδιο "ασπίδα" και επιλέξτε Προβολή του πίνακα ελέγχου ασφαλείας. Εναλλακτικά, μπορείτε να πληκτρολογήσετε Ασφάλεια των Windows στη γραμμή αναζήτησης της Cortana για να φορτώσετε την εφαρμογή ασφαλείας των Windows.

3. Μόλις φορτωθεί, επιλέξτε Απόδοση συσκευής & υγεία.

4. Κάντε κύλιση προς τα κάτω και κάντε κλικ στο πρόσθετες πληροφορίες σύνδεσμος που αναφέρεται παρακάτω Νέα αρχή.

5. Κάντε κλικ στο Ξεκίνα κουμπί.

Μπορείτε επίσης να αποκτήσετε πρόσβαση στο Fresh start μέσω της εφαρμογής Settings. Δείτε πώς:
1. Κάντε κλικ στο Ενημέρωση & Ασφάλεια.
2. Επιλέξτε Ανάκτηση.
3. Μετακινηθείτε προς τα κάτω στην επιλογή Περισσότερες επιλογές ανάκτησης και κάντε κλικ στο Μάθετε πώς μπορείτε να ξεκινήσετε με μια καθαρή εγκατάσταση των Windows Σύνδεσμος.
4. Ένα αναδυόμενο παράθυρο σας ρωτάει αν σκοπεύατε να αλλάξετε εφαρμογές. Κάντε κλικ στο κουμπί Ναι.
5. Η εφαρμογή Ασφάλεια των Windows εμφανίζεται με το Fresh start στο δεξί πλαίσιο.
Μη αυτόματη εγκατάσταση μιας ενημέρωσης δυνατοτήτων

Εάν για κάποιο λόγο μια ενημέρωση δυνατοτήτων αρνείται να πραγματοποιήσει λήψη και / ή εγκατάσταση σωστά, μπορείτε να αναβαθμίσετε μη αυτόματα τα Windows 10. Κάντε τα εξής:
1. Ανοίξτε το πρόγραμμα περιήγησης και κατευθυνθείτε στη διεύθυνση https://www.microsoft.com/en-us/software-download/windows10.
2. Κάντε κλικ στο Ενημέρωση τώρα για να μεταφορτώσετε τον Βοηθό αναβάθμισης της Microsoft.
3. Εντοπίστε και εκτελέστε το πρόγραμμα και ακολουθήστε τις οδηγίες. Η εγκατάσταση μιας ενημέρωσης δυνατοτήτων μπορεί να χρειαστεί χρόνο, ώστε να ελαχιστοποιήσετε τον Βοηθό αναβάθμισης και να συνεχίσετε να εργάζεστε έως ότου τα Windows 10 επανεκκινήσουν τον υπολογιστή σας.
Έτσι λοιπόν, πρέπει τώρα να ξέρετε πώς να ενημερώσετε τα Windows 10. Εδώ είναι μερικοί άλλοι οδηγοί των Windows 10 για να σας βοηθήσουν στο ταξίδι των Windows σας:
- Πώς να χωρίσετε την οθόνη σας στα Windows 10
- Τρόπος γραφής με τα Windows 10
- Πώς να σαρώσετε και να καθαρίσετε τη μονάδα δίσκου στα Windows 10
- Πώς να εκκινήσετε τα Windows 10 σε ασφαλή λειτουργία