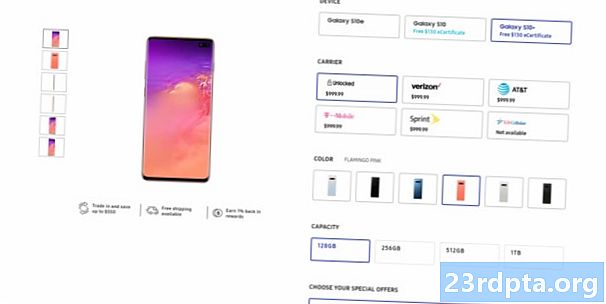Περιεχόμενο
- Ο συνηθισμένος τρόπος λήψης ενός screenshot Android
- Λαμβάνοντας στιγμιότυπα οθόνης σε συσκευές Android - Samsung
- Smartphones με ψηφιακό βοηθό Bixby
- S Pen
- Διέλαση παλάμης
- Έξυπνη καταγραφή
- Έξυπνη επιλογή
- Λαμβάνοντας screnshots στις συσκευές Xiaomi
- Η σκιά κοινοποίησης
- Τρία δάχτυλα δάχτυλο
- Λαμβάνοντας στιγμιότυπα οθόνης στις συσκευές Huawei
- Λήψη στιγμιότυπων σε συσκευές Sony
- Λαμβάνοντας στιγμιότυπα οθόνης σε συσκευές HTC
- Λαμβάνοντας στιγμιότυπα οθόνης σε συσκευές LG
- Γρήγορη σημείωση
- Air Motion
- Capture +
- Επιλογές τρίτου μέρους
- συμπέρασμα

Υπάρχουν φορές που πραγματικά πρέπει να μοιραστείτε τι υπάρχει στην οθόνη της συσκευής σας Android. Αυτό συμβαίνει όταν τα στιγμιότυπα οθόνης έρχονται σε βολικό τρόπο, συλλαμβάνει οτιδήποτε εμφανίζεται στην οθόνη σας αποθηκευμένο ως εικόνα. Οι προγραμματιστές εφαρμογών λαμβάνουν πολλά στιγμιότυπα οθόνης για να τεκμηριώσουν τις εφαρμογές τους. Οι συγγραφείς λαμβάνουν στιγμιότυπα οθόνης για να συμπληρώσουν τα ηλεκτρονικά τους άρθρα. Μερικοί παίκτες λαμβάνουν στιγμιότυπα από τις περιόδους παιχνιδιών τους. Είμαστε σίγουροι ότι έχετε τους δικούς σας ξεχωριστούς λόγους που θέλετε να τραβήξετε επίσης στιγμιότυπα οθόνης.
Τα καλά νέα είναι ότι η λήψη screenshots Android είναι ένα πολύ εύκολο έργο. Μπορείτε να το κάνετε με τα μάτια. Ξέρεις πως? Σε αυτόν τον οδηγό θα σας δείξουμε πώς να τραβήξετε ένα στιγμιότυπο οθόνης στο Android.
Ο συνηθισμένος τρόπος λήψης ενός screenshot Android

Η λήψη ενός στιγμιότυπου οθόνης συνήθως περιλαμβάνει την πίεση δύο κουμπιών στη συσκευή σας Android. κανονικά η ένταση ήχου και το κουμπί λειτουργίας. Σε άλλες συσκευές, ίσως χρειαστεί να χρησιμοποιήσετε το πλήκτρο home + το κουμπί συνδυασμού τροφοδοσίας. Είτε έτσι είτε αλλιώς, πατήστε ταυτόχρονα τα δύο κουμπιά και κρατήστε το για ένα δευτερόλεπτο.
Όταν πιέσετε το δεξί πλήκτρο πλήκτρων, η οθόνη της συσκευής σας θα αναβοσβήνει, συνήθως συνοδεύεται από ήχο κλείστρου κάμερας. Μερικές φορές, εμφανίζεται μια ειδοποίηση με αναδυόμενο παράθυρο ή ειδοποίηση, γεγονός που υποδηλώνει ότι έχει γίνει το στιγμιότυπο οθόνης.
Τέλος, οποιαδήποτε συσκευή Android που συνοδεύει το Google Assistant θα σας επιτρέψει να τραβήξετε στιγμιότυπα οθόνης μόνο με φωνητικές εντολές. Απλά πείτε "Εντάξει, Google" και στη συνέχεια "λάβετε ένα στιγμιότυπο οθόνης".

Αυτές οι τρεις μέθοδοι θα πρέπει να είναι όλες που χρειάζεστε για τις περισσότερες συσκευές Android. Εντούτοις, ενδέχεται να υπάρχουν κάποιες εξαιρέσεις.
Οι κατασκευαστές συσκευών Android συχνά περιλαμβάνουν επιπλέον και μοναδικούς τρόπους λήψης στιγμιότυπων οθόνης στη συσκευή σας. Για παράδειγμα, μπορείτε να τραβήξετε ένα στιγμιότυπο οθόνης στη σειρά σημειώσεων Galaxy χρησιμοποιώντας το στυλό S. Άλλοι κατασκευαστές επέλεξαν να αντικαταστήσουν πλήρως την προεπιλεγμένη μέθοδο και να χρησιμοποιήσουν τη δική τους αντ 'αυτού.
Έτσι, αν θέλετε να μάθετε πώς να λαμβάνετε στιγμιότυπα οθόνης σε συσκευές Android που έχουν μοναδικές μεθόδους, απλώς βρείτε τη συσκευή σας παρακάτω!
Λαμβάνοντας στιγμιότυπα οθόνης σε συσκευές Android - Samsung
Όπως αναφέρθηκε, υπάρχουν ορισμένοι κατασκευαστές και συσκευές που αποφάσισαν να πάνε απατεώνες και να εισαγάγουν τις δικές τους μεθόδους λήψης στιγμιότυπων οθόνης στο Android. Σε ορισμένες περιπτώσεις, αυτές είναι εναλλακτικές λύσεις που μπορούν να χρησιμοποιηθούν εκτός από τις κύριες τρεις μεθόδους που συζητήθηκαν. Σε άλλες περιπτώσεις, αντικαθιστούν πλήρως τις προεπιλεγμένες επιλογές Android. Θα βρείτε τα περισσότερα παραδείγματα παρακάτω.
Smartphones με ψηφιακό βοηθό Bixby

Εάν διαθέτετε ένα πιο πρόσφατο ναυαρχικό τηλέφωνο Samsung Galaxy, όπως το Galaxy S9 ή το Galaxy Note 9, έχετε προεγκατεστημένο τον ψηφιακό βοηθό Bixby. Μπορεί να χρησιμοποιηθεί για να τραβήξει ένα screenshot μόνο με τη φωνητική σας εντολή. Το μόνο που έχετε να κάνετε είναι να μεταβείτε στην οθόνη όπου θέλετε να τραβήξετε το στιγμιότυπο οθόνης και, αν το έχετε ρυθμίσει σωστά, απλά πείτε "Hey Bixby". Όταν ο βοηθός ξεκινάει να δουλεύει, απλά πείτε "Πάρτε ένα στιγμιότυπο οθόνης", και αυτό θα το κάνει. Μπορείτε να δείτε την αποθηκευμένη λήψη στην εφαρμογή Gallery του τηλεφώνου σας.
Εάν δεν έχετε ρυθμίσει το τηλέφωνο Samsung να αναγνωρίσει την εντολή "Hey Bixby", απλά πατήστε και κρατήστε πατημένο το ειδικό κουμπί Bixby στο πλάι του τηλεφώνου και, στη συνέχεια, πείτε "Πάρτε ένα screenshot" για να ολοκληρώσετε τη διαδικασία.
S Pen

Στις συσκευές Samsung που συνοδεύουν το S Pen (π.χ. τη σειρά Galaxy Note), μπορείτε να χρησιμοποιήσετε τη γραφίδα για να τραβήξετε ένα στιγμιότυπο οθόνης. Απλά τραβήξτε έξω το στυλό S και ξεκινήστε την Air Command (αν δεν γίνει αυτόματα), στη συνέχεια επιλέξτε Οθόνη εγγραφής. Συνήθως, αφού ληφθεί υπόψη το στιγμιότυπο οθόνης, η εικόνα θα ανοίξει αμέσως για επεξεργασία. Απλά θυμηθείτε να αποθηκεύσετε το τροποποιημένο screenshot στη συνέχεια.
Διέλαση παλάμης
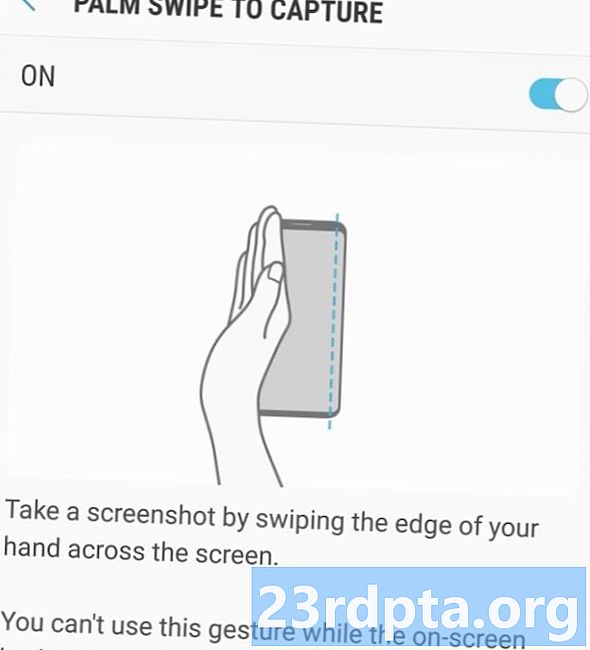
Σε ορισμένα τηλέφωνα της Samsung, υπάρχει ακόμα ένας τρόπος να τραβήξετε ένα στιγμιότυπο οθόνης. Παω σε Ρυθμίσεις, και στη συνέχεια πιέστε Προηγμένες λειτουργίες. Κάντε κύλιση προς τα κάτω για να δείτε α Palm Swipe να καταγράψετε ενεργοποιήστε την εναλλαγή και, αν δεν είναι ενεργοποιημένη, πατήστε σε αυτήν για να δείτε μια περιγραφή και να την ενεργοποιήσετε. Στη συνέχεια, εάν θέλετε να τραβήξετε ένα στιγμιότυπο οθόνης με αυτήν τη μέθοδο, απλά τοποθετήστε το χέρι σας κάθετα είτε στο δεξί είτε στο αριστερό άκρο της οθόνης του smartphone και, στη συνέχεια, σύρετε πάνω στην οθόνη. Η οθόνη θα πρέπει στη συνέχεια να αναβοσβήνει και θα πρέπει να δείτε μια ειδοποίηση που δηλώνει ότι έχει ληφθεί ένα στιγμιότυπο οθόνης για ό, τι έχει εμφανιστεί σε αυτή την οθόνη. Μπορείτε να δείτε το στιγμιότυπο οθόνης πατώντας στην ειδοποίηση ή μεταβαίνοντας στην εφαρμογή Gallery.
Επίσης κόκκινο:Πώς να πάρετε ένα στιγμιότυπο οθόνης στα τηλέφωνα Samsung Galaxy S10
Έξυπνη καταγραφή
Όταν η Samsung αποφάσισε πώς να τραβήξει στιγμιότυπα οθόνης στο Android, πήγε πραγματικά έξω! Η έξυπνη σύλληψη σας επιτρέπει να τραβήξετε μια ολόκληρη ιστοσελίδα αντί για αυτό που εμφανίζεται στην οθόνη σας. Πραγματοποιήστε ένα κανονικό στιγμιότυπο οθόνης χρησιμοποιώντας οποιαδήποτε από τις προαναφερόμενες τεχνικές και, στη συνέχεια, επιλέξτε "Κύλιση κύλισης" και συνεχίστε να τον αγγίζετε για κύλιση προς τα κάτω στη σελίδα. Αυτό συνδυάζει αποτελεσματικά πολλές εικόνες.
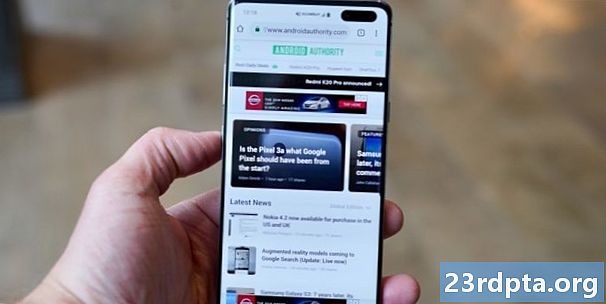
Έξυπνη επιλογή
Η έξυπνη επιλογή σάς επιτρέπει να καταγράφετε μόνο συγκεκριμένα τμήματα από αυτά που εμφανίζονται στην οθόνη σας, να παίρνετε οβάλ σχήμματα ή ακόμη και να δημιουργείτε σύντομα αρχεία GIF από ταινίες και κινούμενα σχέδια!
Πρόσβαση σε έξυπνη επιλογή, μετατοπίζοντας το πλαίσιο Edge και, στη συνέχεια, επιλέγοντας την επιλογή "Έξυπνη επιλογή". Τώρα επιλέξτε το σχήμα και, στη συνέχεια, χρησιμοποιήστε το δάκτυλό σας ή τη γραφίδα για να επιλέξετε την περιοχή που θέλετε να τραβήξετε. Ενδέχεται να χρειαστεί πρώτα να ενεργοποιήσετε αυτήν τη λειτουργία στις ρυθμίσεις μεταβαίνοντας στοΡυθμίσεις> Οθόνη> Οθόνη άκρων> Πλαίσια ορίων.
Λαμβάνοντας screnshots στις συσκευές Xiaomi

Οι συσκευές Xiaomi σας δίνουν και πάλι όλες τις συνήθεις επιλογές όταν πρόκειται να τραβήξετε στιγμιότυπα οθόνης, ενώ ρίχνετε επίσης μερικές δικές σας μεθόδους. Γιατί ποιος μπορεί να κάνει με μια μόνο μέθοδο για τη λήψη των οθονών τους;
Η σκιά κοινοποίησης
Όπως μερικές άλλες εφαρμογές Android, το MIUI παρέχει γρήγορη πρόσβαση σε στιγμιότυπα οθόνης από τη σκιά ειδοποίησης. Απλά τραβήξτε προς τα κάτω το επάνω μέρος της οθόνης και στη συνέχεια βρείτε την επιλογή οθόνης στο μενού.
Τρία δάχτυλα δάχτυλο
Από οποιαδήποτε οθόνη, απλά σύρετε τρία δάχτυλα στην οθόνη σε μια συσκευή Xiaomi και θα τραβήξετε μια φωτογραφία της οθόνης. Εύκολος!
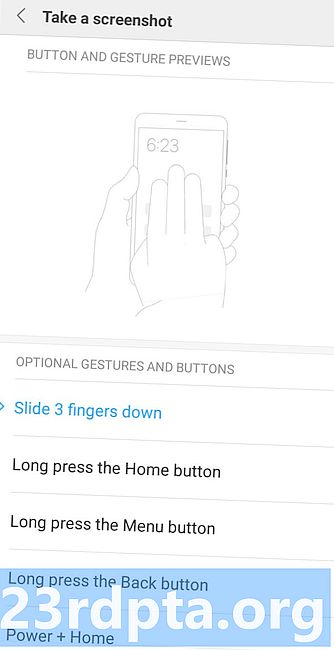
Μπορείτε επίσης να μεταβείτε στις ρυθμίσεις και να ορίσετε μια σειρά από διαφορετικές συντομεύσεις, αν προτιμάτε. Αυτά περιλαμβάνουν το πατημένο πάτημα του κουμπιού "Home" ή τη χρήση άλλων χειρονομιών.
Λαμβάνοντας στιγμιότυπα οθόνης στις συσκευές Huawei
Οι συσκευές Huawei παρέχουν όλες τις ίδιες προεπιλεγμένες επιλογές με τις περισσότερες συσκευές Android, αλλά σας επιτρέπουν να τραβήξετε στιγμιότυπα οθόνης με τις αρθρώσεις σας! Ενεργοποιήστε την επιλογή στις ρυθμίσεις μεταβαίνοντας στοΈλεγχος κίνησης> Smart Screenshotκαι, στη συνέχεια, ενεργοποιήστε την επιλογή. Στη συνέχεια, χτυπάτε στην οθόνη δύο φορές με τους αρθρώσεις σας και αρπάξτε την οθόνη. Στη συνέχεια, μπορείτε να τραβήξετε τη φωτογραφία όπως θέλετε.
Λήψη στιγμιότυπων σε συσκευές Sony

Στις συσκευές Sony, μπορείτε να βρείτε μια επιλογή οθόνης στο μενού τροφοδοσίας. Απλώς πατήστε το κουμπί λειτουργίας, περιμένετε να εμφανιστεί το μενού και επιλέξτε Πάρτε screenshot για να τραβήξετε ένα στιγμιότυπο οθόνης της τρέχουσας οθόνης. Αυτό μπορεί να είναι μια χρήσιμη μέθοδος, ειδικά όταν πιέζοντας συνδυασμούς των φυσικών κουμπιών είναι δύσκολη.
Λαμβάνοντας στιγμιότυπα οθόνης σε συσκευές HTC
Και πάλι, το HTC θα σας αφήσει να τραβήξετε στιγμιότυπα χρησιμοποιώντας όλες τις συνήθεις μεθόδους. Ωστόσο, αν η συσκευή σας υποστηρίζει Edge Sense, τότε θα μπορείτε να την χρησιμοποιήσετε. Απλά πηγαίνετε στις ρυθμίσεις για να αλλάξετε τι κάνει το μικρό ή το μεγάλο σφίξιμο της συσκευής με τη μετάβασηΡυθμίσεις> Αίσθηση άκρων> Ορίστε σύντομη συμπίεσηήΟρίστε τη δράση συμπίεσης και κρατήματος.
Λαμβάνοντας στιγμιότυπα οθόνης σε συσκευές LG

Ενώ μπορείτε να χρησιμοποιήσετε τις προεπιλεγμένες μεθόδους για να τραβήξετε στιγμιότυπα οθόνης σε συσκευές LG, υπάρχουν και κάποιες άλλες επιλογές.
Επίσης, διαβάστε:Πώς να πάρετε ένα στιγμιότυπο οθόνης στο LG G8 ThinQ
Γρήγορη σημείωση
Μπορείτε επίσης να τραβήξετε ένα στιγμιότυπο οθόνης με το Quick Memo, το οποίο μπορεί να καταγράψει άμεσα και να σας αφήσει να δημιουργήσετε doodles στα στιγμιότυπα οθόνης σας. Απλά μεταβείτε στη Γρήγορη σημείωση από τη σκιά ειδοποίησης. Αφού ενεργοποιηθεί, θα εμφανιστεί στη συνέχεια η σελίδα επεξεργασίας. Τώρα μπορείτε να γράψετε σημειώσεις και κουκκίδες στην τρέχουσα οθόνη. Αγγίξτε το εικονίδιο της δισκέτας για να αποθηκεύσετε την εργασία σας.
Air Motion
Φαίνεται ότι η LG είναι άλλη μια που είχε κάποια διασκεδαστική σκέψη για το πώς να πάρει screenshots στο Android. Μια άλλη επιλογή είναι να χρησιμοποιήσετε την Air Motion. Αυτό λειτουργεί με το LG G8 ThinQ και περιλαμβάνει τη χρήση της ενσωματωμένης κάμερας ToF (time-of-flight) για να αναγνωρίσει τις κινήσεις του αέρα. Απλά κυλά το χέρι σας πάνω στη συσκευή μέχρι να δείτε το εικονίδιο που δείχνει ότι έχει αναγνωρίσει τη χειρονομία. Στη συνέχεια, πιέζετε τον αέρα φέρνοντας τα δάκτυλά σας μαζί και στη συνέχεια τραβώντας τα προς τα έξω.

Capture +
Δεν υπάρχουν αρκετές επιλογές για εσάς; Ένας άλλος τρόπος λήψης στιγμιότυπων στο LG G8 είναι να κατεβάσετε τη γραμμή ειδοποιήσεων και στη συνέχεια να πατήσετε το εικονίδιο Capture +. Αυτό θα σας επιτρέψει να πάρετε τακτικές εικόνες οθόνης, καθώς και εκτεταμένα στιγμιότυπα οθόνης. Στη συνέχεια θα μπορείτε να σχολιάσετε και τα στιγμιότυπα οθόνης.
Επιλογές τρίτου μέρους
Δεν είστε ικανοποιημένοι με τον τρόπο λήψης στιγμιότυπων οθόνης στο Android με τον κανονικό τρόπο; Στη συνέχεια, μπορείτε πάντα να προσπαθήσετε να εγκαταστήσετε πρόσθετες εφαρμογές που θα σας παρέχουν περισσότερες επιλογές και λειτουργίες. Μερικά καλά παραδείγματα περιλαμβάνουν το Screenshot Easy και το Super Screenshot. Αυτές οι εφαρμογές δεν απαιτούν ρίζα και θα σας επιτρέπουν να κάνετε πράγματα όπως η καταγραφή της οθόνης σας και ο καθορισμός μιας σειράς διαφορετικών ενεργοποιήσεων. Θα μπορούσατε ακόμη να ρυθμίσετε τις δικές σας μεθόδους screenshot χρησιμοποιώντας το Tasker!
συμπέρασμα
Όπως μπορείτε να δείτε, η λήψη ενός screenshot Android είναι εύκολη και υπάρχουν πολλοί τρόποι να το κάνετε. Με στιγμιότυπα οθόνης, μπορείτε εύκολα να μοιραστείτε με όσους βρίσκονται στη συσκευή σας Android. Ποια συσκευή Android διαθέτετε; Πώς συλλαμβάνετε στιγμιότυπα οθόνης σε αυτό; Μοιραστείτε τις ιστορίες οθόνης στα σχόλια.