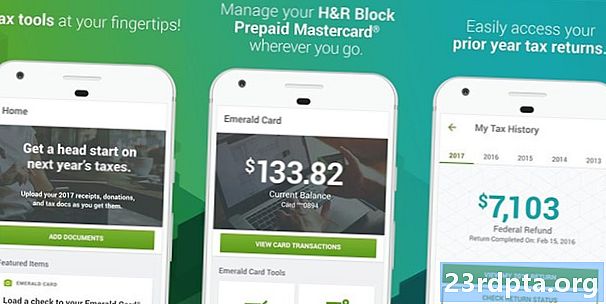Περιεχόμενο

Υπάρχουν μερικοί τρόποι να ρυθμίσετε ένα VPN στα Windows 10. Το πιο εύκολο είναι να κατεβάσετε την εφαρμογή VPN στον υπολογιστή σας, να συνδεθείτε και να συνδεθείτε σε ένα διακομιστή με ένα πάτημα ενός κουμπιού. Η δουλειά έγινε!
Ωστόσο, σε περίπτωση που ο πάροχος VPN δεν έχει κάποια εφαρμογή των Windows για κάποιο λόγο ή ο υπολογιστής σας εκτελεί Windows 10 στη λειτουργία S, που σημαίνει ότι μπορείτε να εγκαταστήσετε μόνο εφαρμογές που είναι διαθέσιμες στο Microsoft Store, θα πρέπει να ρυθμίσετε ένα VPN χειροκίνητα. Δεν υπάρχει καμία ανησυχία - μπορείτε να το πετύχετε σε λίγα λεπτά χωρίς καμία τεχνική γνώση.
Πώς να ρυθμίσετε ένα VPN στα Windows 10

Για να ρυθμίσετε ένα VPN στα Windows 10, κάντε κλικ στο κουμπί Έναρξη στην κάτω αριστερή γωνία και επιλέξτε την επιλογή "Ρυθμίσεις". Στη συνέχεια, κάντε κλικ στο "Δίκτυο & Διαδίκτυο", ακολουθούμενο από το "VPN". Το επόμενο βήμα είναι να κάνετε κλικ στο "Προσθήκη σύνδεσης VPN", μετά από την οποία θα πρέπει να προσθέσετε όλες τις απαιτούμενες πληροφορίες.
Ξεκινήστε κάνοντας κλικ στην αναπτυσσόμενη λίστα "Παροχέας VPN" και, στη συνέχεια, επιλέξτε τη μόνη διαθέσιμη επιλογή - Windows (ενσωματωμένη). Στο πεδίο "Όνομα σύνδεσης", πληκτρολογήστε ένα όνομα επιλογής που θα αναγνωρίσετε όταν θα θέλετε να συνδεθείτε στο VPN.
Τώρα ήρθε η ώρα να προσθέσετε ένα "Όνομα ή διεύθυνση διακομιστή", που είναι οι πληροφορίες που θα βρείτε στον ιστότοπο του παρόχου VPN (εδώ είναι ένα παράδειγμα). Εάν αντιμετωπίζετε προβλήματα με τον εντοπισμό του, απλώς απευθυνθείτε στον παροχέα σας για βοήθεια. Μόλις το ταξινομήσετε, επιλέξτε την επιλογή "Αυτόματη" κάτω από τον "Τύπος VPN" και επιλέξτε μία από τις επιλογές "Τύπος εισόδου". Στις περισσότερες περιπτώσεις, αυτή θα είναι η προεπιλεγμένη - "Όνομα χρήστη και κωδικός πρόσβασης".
Το επόμενο βήμα είναι να προσθέσετε τις πληροφορίες "stigin-in" στα πεδία "Όνομα χρήστη" και "Κωδικός πρόσβασης" και, στη συνέχεια, κάντε κλικ στο κουμπί "Αποθήκευση" για να ολοκληρώσετε τη διαδικασία. Συγχαρητήρια, τώρα έχετε εγκαταστήσει με επιτυχία ένα VPN στα Windows 10 με μη αυτόματο τρόπο.
Οδηγίες βήμα προς βήμα σχετικά με τον τρόπο ρύθμισης ενός VPN στα Windows 10:
- Κάντε κλικ στο κουμπί Έναρξη και επιλέξτε την επιλογή "Ρυθμίσεις".
- Κάντε κλικ στην επιλογή "Δίκτυο & Διαδίκτυο".
- Επιλέξτε την επιλογή "VPN" και, στη συνέχεια, κάντε κλικ στην επιλογή "Προσθήκη σύνδεσης VPN".
- Επιλέξτε "Windows (ενσωματωμένο)" από την αναπτυσσόμενη λίστα "Παροχέας VPN".
- Πληκτρολογήστε ένα όνομα επιλογής στο πεδίο "Όνομα σύνδεσης".
- Προσθέστε ένα "όνομα ή διεύθυνση διακομιστή" - λάβετε τις πληροφορίες από τον πάροχο VPN.
- Επιλέξτε την επιλογή "Αυτόματη" στην ενότητα "Τύπος VPN".
- Επιλέξτε τις περισσότερες από τις επιλογές "Τύπος εισόδου" - "Όνομα χρήστη και κωδικός πρόσβασης" στις περισσότερες περιπτώσεις.
- Προσθέστε το "Όνομα χρήστη" και "Κωδικός πρόσβασης".
- Κάντε κλικ στο κουμπί "Αποθήκευση" για να ολοκληρώσετε τη διαδικασία.
Για να συνδεθείτε με ένα διακομιστή VPN που έχετε ρυθμίσει, μεταβείτε στο Ρυθμίσεις> Δίκτυο και Internet> VPN, επιλέξτε τη σύνδεση VPN που θέλετε να χρησιμοποιήσετε και, στη συνέχεια, κάντε κλικ στο κουμπί "Σύνδεση". Εναλλακτικά, μπορείτε να κάνετε κλικ στο εικονίδιο δικτύου στη γραμμή εργασιών, να επιλέξετε μια σύνδεση VPN και να κάνετε κλικ στο "Connect".