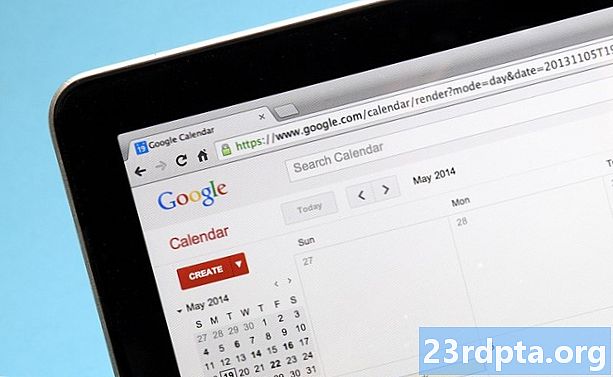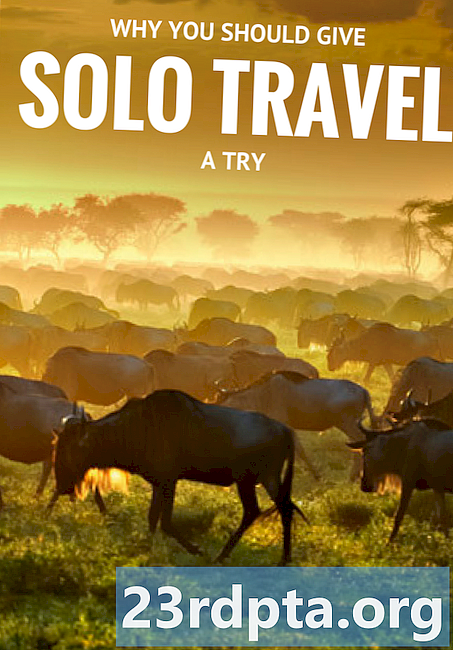Περιεχόμενο
- Έλεγχος σφαλμάτων μέσω της Γραμμής εντολών
- ΕΚΚΑΘΑΡΙΣΗ δισκου
- Καθαρισμός δίσκου: Η έκδοση hardcore
- Defrag το δίσκο σας

1. Κάντε κλικ στο κουμπί το εικονίδιο "φάκελο" στη γραμμή εργασιών για άνοιγμα Εξερεύνηση αρχείων.

2. Στο Εξερεύνηση αρχείων, η προεπιλεγμένη προβολή είναιΑυτό το PC αναφέροντας όλες τις μονάδες αποθήκευσης στο δεξιό πίνακα.
3. Κάντε δεξί κλικ στη μονάδα δίσκου θέλετε να καθαρίσετε.
4. Επιλέξτε Ιδιότητες στο αναδυόμενο μενού.

5. Κάντε κλικ στο Εργαλεία αυτί.
6. Κάτω από Έλεγχος σφαλμάτων, κάντε κλικ στο Ελεγχος κουμπί.
7. Τα Windows 10 μπορεί να σας πω ότι δεν χρειάζεται να σαρώσετε. Αν θέλετε να σαρώσετε ούτως ή άλλως, κάντε κλικ στο Μονάδα σάρωσης επιλογή.
Έλεγχος σφαλμάτων μέσω της Γραμμής εντολών

1. Πληκτρολογήστε CMD στο πεδίο αναζήτησης της Cortana στη γραμμή εργασιών.

2. Κάντε δεξί κλικ στη γραμμή εντολών desktop app στα αποτελέσματα.
3. Επιλέξτε Εκτελέστε ως διαχειριστής στο νέο αναδυόμενο μενού.
4. Επιλέξτε Ναί στο αναδυόμενο παράθυρο Ελέγχου λογαριασμού χρήστη.

5. Στη γραμμή εντολών, πληκτρολογήστε chkdsk C: / f δίπλα στην καταχώρηση C: Windows system32>.
6. Εφόσον χρησιμοποιείτε αυτήν τη στιγμή τον υπολογιστή, θα χρειαστεί να σαρώσετε τη μονάδα αργότερα. Επιλέγω Υ για να προγραμματίσετε μια σάρωση την επόμενη φορά που θα γίνει επανεκκίνηση του υπολογιστή σας.
7. Κλείστε τη γραμμή εντολών.
ΕΚΚΑΘΑΡΙΣΗ δισκου

1. Κάντε κλικ στο κουμπί το εικονίδιο "φάκελο" στη γραμμή εργασιών για άνοιγμα Εξερεύνηση αρχείων.

2. Στο Εξερεύνηση αρχείων, η προεπιλεγμένη προβολή είναιΑυτό το PC αναφέροντας όλες τις μονάδες αποθήκευσης στο δεξιό πίνακα.
3. Κάντε δεξί κλικ στη μονάδα δίσκου θέλετε να καθαρίσετε.
4. Επιλέξτε Ιδιότητες στο αναδυόμενο μενού.

5. Το Ιδιότητες παράθυρο φορτώνει το Γενική καρτέλα από προεπιλογή. Κάντε κλικ ΕΚΚΑΘΑΡΙΣΗ δισκου.

6. Από τα παρακάτω ΕΚΚΑΘΑΡΙΣΗ δισκου παράθυρο, ελέγξτε όλα όσα θέλετε να καθαρίσετε.
Στη λίστα θα δείτε μια επιλογή στο cΕπαναλάβετε τη μονάδα OS εάν καθαρίζετε την κύρια μονάδα δίσκου C όπου κατοικούν τα Windows 10. Αυτό σημαίνει ότι τα Windows 10 θα συμπιέζουν τα πάντα που είναι αποθηκευμένα στη μονάδα - το λειτουργικό σύστημα που περιλαμβάνεται - σε ένα συμπαγές πακέτο. Ο υπολογιστής σας θα λειτουργήσει ως συνήθως, μόνο θα έχετε περισσότερο χώρο ως αποτέλεσμα. Η επιλογή στον δοκιμαστικό υπολογιστή μας υπόσχεται 200GB πρόσθετου ελεύθερου χώρου σε μονάδα δίσκου 1TB μετά τη συμπίεση.
Θα βρείτε επίσης δύο επιλογές για τη διαγραφή λήψεων. Έχουν παρόμοιο σκοπό: Διαγράψτε τα πάντα που κατοικούν στο δικό σας Λήψεις ντοσιέ. Πρόκειται για νέα χαρακτηριστικά που παρουσιάζονται στα Windows 10 1809 (Οκτώβριος 2019 Ενημέρωση) και φαίνεται να εκτελούν την ίδια λειτουργία. ΜΗΝ ελέγχετε αυτές τις επιλογές εάν υπάρχουν αρχεία που θέλετε να διατηρήσετε. Αντ 'αυτού, διαγράψτε με μη αυτόματο τρόπο αυτό που δεν θέλετε στο φάκελο "Λήψεις".
Εδώ είναι επιλογές που μπορείτε να καθαρίσετε με ασφάλεια:
- Προσωρινά αρχεία Ίντερνετ
- Αρχεία βελτιστοποίησης αποστολής
- Κάδος ανακύκλωσης
- Προσωρινά αρχεία
- Μικρογραφίες
Σας προτείνουμε να το κάνετε δεν καθαρίστε (αποεπιλέξτε):
- Λήψη αρχείων προγράμματος
- Μνήμη cache shader του DirectX (αν είστε gamer)
- Λήψεις
- Γεια σας Πρόσωπο
- Διαγράψτε όλα τα σημεία επαναφοράς του συστήματος
- Λήψη αρχείων
7. Αφού επιλέξετε όλα όσα θέλετε να καθαρίσετε, κάντε κλικ στην επιλογή Εντάξει.
8. Κάντε κλικ στο κουμπί Διαγραφή αρχείων στο αναδυόμενο παράθυρο.
Καθαρισμός δίσκου: Η έκδοση hardcore

1. Κάντε κλικ στο κουμπί το εικονίδιο "φάκελο" στη γραμμή εργασιών για άνοιγμα Εξερεύνηση αρχείων.

2. Στο Εξερεύνηση αρχείων, η προεπιλεγμένη προβολή είναιΑυτό το PC αναφέροντας όλες τις μονάδες αποθήκευσης στο δεξιό πίνακα.
3. Κάντε δεξί κλικ στη μονάδα δίσκου θέλετε να καθαρίσετε.
4. Επιλέξτε Ιδιότητες στο αναδυόμενο μενού.

5. Το Ιδιότητες παράθυρο φορτώνει το Γενική καρτέλα από προεπιλογή. Κάντε κλικ ΕΚΚΑΘΑΡΙΣΗ δισκου.

6.Στα παρακάτω ΕΚΚΑΘΑΡΙΣΗ δισκου κάντε κλικ στο Καθαρίστε τα αρχεία συστήματος κουμπί.
7. Αφού τα Windows 10 συγκεντρώσουν πληροφορίες, θα δείτε μια ελαφρώς μακρύτερη λίστα.
Εδώ είναι επιλογές που μπορείτε να καθαρίσετε με ασφάλεια:
- Εκκαθάριση του Windows Update
- Windows Defender Antivirus
- Αρχεία καταγραφής αναβάθμισης των Windows
- Προσωρινά αρχεία Ίντερνετ
- Το σύστημα δημιούργησε αρχεία αναφοράς σφάλματος των Windows
- Αρχεία βελτιστοποίησης αποστολής
- Κάδος ανακύκλωσης
- Προσωρινά αρχεία
- Μικρογραφίες
Σας προτείνουμε να το κάνετε δεν καθαρίστε (αποεπιλέξτε) `:
- Λήψη αρχείων προγράμματος
- DirectX Shader Cache (αν είστε gamer)
- Πακέτα προγραμμάτων οδήγησης συσκευής
- Λήψεις
- Γεια σας Πρόσωπο
- Αρχεία γλωσσικών πόρων
- Διαγράψτε όλα τα σημεία επαναφοράς του συστήματος
- Λήψη αρχείων
Defrag το δίσκο σας
Τώρα που έχετε εκδιώξει όλα τα ενοχλητικά, ανεπιθύμητα αρχεία που κρύβονται στον υπολογιστή σας, η τακτοποίηση όλων των τάξεων είναι το επόμενο βήμα. Τα κατακερματισμένα δεδομένα που είναι αποθηκευμένα σε πρωτογενείς και δευτερεύοντες δίσκους εμποδίζουν την απόδοση, καθώς τα Windows 10 απαιτούν περισσότερο χρόνο αναζήτησης σε διάφορες φυσικές τοποθεσίες για τα δεδομένα που χρειάζονται. Με δεδομένα τοποθετημένα σε λογική σειρά, τα Windows 10 ξοδεύουν λιγότερο χρόνο για αναζήτηση δεδομένων, επιταχύνοντας τον υπολογιστή σας. Τα Windows 10 βελτιστοποιούν συνήθως τις μονάδες σας αυτόματα κατά τη διάρκεια των αδρανών ωρών, αλλά μπορείτε να βελτιστοποιήσετε με μη αυτόματο τρόπο τις μονάδες δίσκου σας χρησιμοποιώντας τα παρακάτω βήματα:

1. Κάντε κλικ στο κουμπί το εικονίδιο "φάκελο" στη γραμμή εργασιών για άνοιγμα Εξερεύνηση αρχείων.

2. Στο Εξερεύνηση αρχείων, η προεπιλεγμένη προβολή είναιΑυτό το PC αναφέροντας όλες τις μονάδες αποθήκευσης στο δεξιό πίνακα.
3. Κάντε δεξί κλικ στη μονάδα δίσκου που θέλετε να καθαρίσετε.
4. Επιλέξτε Ιδιότητες στο αναδυόμενο μενού.

5. Το Ιδιότητες παράθυρο φορτώνει το Γενική καρτέλα από προεπιλογή. Κάντε κλικ στο Εργαλεία αυτί.
6. Κάτω από Βελτιστοποιήστε και ανασυγκροτήστε τη μονάδα δίσκου, κάντε κλικ στο Βελτιστοποίηση της κουμπί.
7. Στο επόμενο παράθυρο, επιλέξτε τη μονάδα δίσκου που θέλετε να βελτιστοποιήσετε.

8. Κάντε κλικ στο Αναλύει για να δείτε εάν η μονάδα χρειάζεται βελτιστοποίηση, ακόμα κι αν διαβάζει 0% κατακερματισμό. Εάν η μονάδα δίσκου είναι καλή, κάντε κλικ στο Κλείσε κουμπί.
9. Εάν η μονάδα σας χρειάζεται βελτιστοποίηση, κάντε κλικ στο Βελτιστοποίηση της κουμπί.
10. Ξεπλύνετε και επαναλάβετε για όλους τους άλλους τοπικούς δίσκους.
11. Κάντε κλικ στο κουμπί Κλείσε όταν είναι έτοιμο.
Αν θέλετε να αλλάξετε την προγραμματισμένη βελτιστοποίηση του υπολογιστή σας, ακολουθήστε τα εξής βήματα:

1. Κάντε κλικ στο κουμπί το εικονίδιο "φάκελο" στη γραμμή εργασιών για άνοιγμα Εξερεύνηση αρχείων.

2. Στο Εξερεύνηση αρχείων, η προεπιλεγμένη προβολή είναιΑυτό το PC αναφέροντας όλες τις μονάδες αποθήκευσης στο δεξιό πίνακα.
3. Κάντε δεξί κλικ στη μονάδα δίσκου θέλετε να βελτιστοποιήσετε.
4. Επιλέξτε Ιδιότητες στο αναδυόμενο μενού.

5. Το Ιδιότητες παράθυρο φορτώνει το Γενική καρτέλα από προεπιλογή. Κάντε κλικ στο Εργαλεία αυτί.
6. Κάτω από Βελτιστοποιήστε και ανασυγκροτήστε τη μονάδα δίσκου, κάντε κλικ στο Βελτιστοποίηση της κουμπί.

7. Στο επόμενο παράθυρο, κάντε κλικ στο Αλλαξε ρυθμίσεις κουμπί.

8. Βεβαιωθείτε ότι το Εκτελέστε ένα πρόγραμμα επιλογή.
9. Επιλέξτε Καθημερινή, Εβδομαδιαία ή Μηνιαία ως Συχνότητα.
10. Βεβαιωθείτε ότι το Αύξηση προτεραιότητας εργασιών επιλογή.
11. Κάντε κλικ στο Επιλέγω για να επιλέξετε όλες τις μονάδες δίσκου που θέλετε να βελτιστοποιηθούν αυτόματα.
Αυτό είναι όλο που πρέπει να ξέρετε για το πώς να σαρώσετε και να καθαρίσετε τη μονάδα δίσκου στα Windows 10. Για περισσότερες πληροφορίες σχετικά με τον τρόπο χρήσης των Windows 10, κάντε κλικ σε αυτούς τους οδηγούς:
- Πώς να κάνετε ροή του Xbox One στα Windows 10
- Τρόπος γραφής με τα Windows 10
- Πώς να χωρίσετε την οθόνη σας στα παράθυρα 10
- Τρόπος ενημέρωσης των Windows 10 και επίλυση ζητημάτων ενημέρωσης
- Πώς να κάνετε επαναφορά συστήματος στα Windows 10
- Πώς να ενεργοποιήσετε τη σκοτεινή λειτουργία στα Windows 10, Office και Microsoft Edge