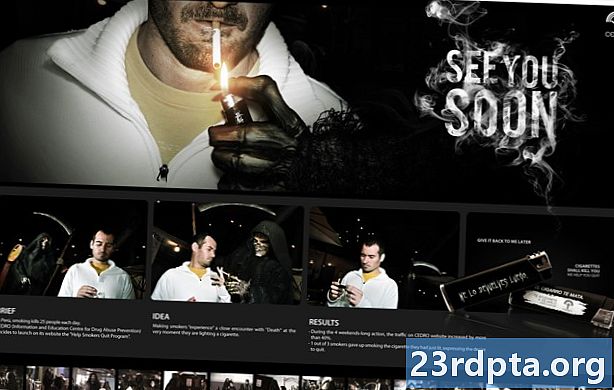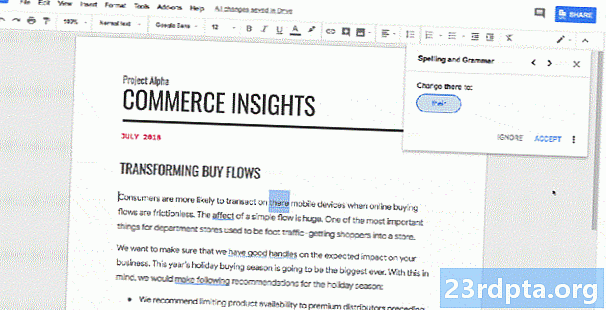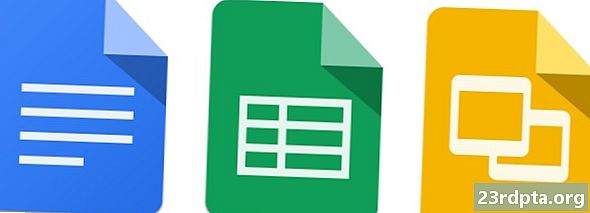Περιεχόμενο
- Πραγματικά πρέπει να επαναφέρετε το Chromebook;
- Εναλλακτικές λύσεις για πλήρη επαναφορά
- Πώς να επαναφέρετε το Chromebook χρησιμοποιώντας τα πλήκτρα συντόμευσης
- Πώς να επαναφέρετε το Chromebook στις Ρυθμίσεις
- Τύλιξε
- Περισσότεροι πόροι του Chromebook

Τα Chromebook είναι εξαιρετικά απλές συσκευές για χρήση. Υπάρχει πολύ λίγο περιθώριο για ακαταστασία, και αυτό είναι ένα από τα μεγάλα πλεονεκτήματά τους έναντι των φορητών υπολογιστών PC. Ακόμα, μερικές φορές θέλετε να ξεκινήσετε φρέσκο. Ίσως έχετε ενοχλητικά cookies, αγαπημένα και ρυθμίσεις που απλά δεν δουλεύουν για εσάς ή ίσως έχετε κληρονομήσει ένα Chromebook που θέλετε να δημιουργήσετε το δικό σας.
Έχετε πολλές επιλογές για την επαναφορά του Chromebook σας, αν αυτό είναι πραγματικά αυτό που χρειάζεστε. Ακολουθεί μια γρήγορη ανάλυση για να σας δώσουμε όλες τις καλύτερες συμβουλές και κόλπα σχετικά με τον τρόπο επαναφοράς του Chromebook.
Πραγματικά πρέπει να επαναφέρετε το Chromebook;
Πριν κάνετε αυτό το σημαντικό, μη αναστρέψιμο βήμα, βεβαιωθείτε ότι είναι πραγματικά αυτό που χρειάζεστε.
Υπάρχουν πολλοί λόγοι για να επαναφέρετε ένα Chromebook, αλλά ενδέχεται να έχετε και άλλες επιλογές, όπως αλλαγή με μη αυτόματο τρόπο του προφίλ σας και των προτιμήσεων των χρηστών.
Στη συνέχεια, ορισμένοι λόγοι για την επαναφορά του Chromebook σας είναι ξεκάθαροι. Αυτά περιλαμβάνουν: τη μεταπώληση του Chromebook σας ή την αγορά ενός χρησιμοποιημένου, έχοντας προβλήματα μετά την προσπάθειά σας να το επαναφέρετε, έχοντας προβλήματα με το προφίλ χρήστη και τις ρυθμίσεις σας ή απλά βλέποντας ένα αναδυόμενο παράθυρο στην οθόνη σας που λέει κάτι παρόμοιο με το "Επαναφορά αυτού Συσκευή Chrome. "
Εάν βρίσκεστε σε κάποιο από αυτά τα σκάφη, ίσως είναι καλύτερο να προχωρήσετε και να επαναφέρετε το Chromebook σας.
Εναλλακτικές λύσεις για πλήρη επαναφορά

Πριν πάτε για την πλήρη επαναφορά, δοκιμάστε αυτές τις δύο εναλλακτικές λύσεις, μόνο στην περίπτωση.
- Απενεργοποιήστε κάθε μία από τις επεκτάσεις του Chrome μία φορά. Για κάθε επέκταση που κλείνετε, ελέγξτε αν το Chromebook λειτουργεί ξανά κανονικά. Δείτε πώς μπορείτε να διαχειριστείτε τις επεκτάσεις του Chromebook.
- Μερικές φορές ίσως χρειαστεί να απενεργοποιήσετε το υλικό σας. Αυτό θα επαναφέρει το πληκτρολόγιο και το touchpad και θα διαγράψει ορισμένα από τα αρχεία στο φάκελο "Λήψεις" τα οποία ενδέχεται να προκαλούν προβλήματα. Για να το κάνετε αυτό, απενεργοποιήστε το Chromebook και πατήστε Ανανέωση> Ισχύς.
Εάν εξακολουθείτε να αντιμετωπίζετε προβλήματα, βρίσκεστε τώρα στο στάδιο όπου θέλετε να επαναφέρετε πλήρως το Chromebook σας.
Πώς να επαναφέρετε το Chromebook χρησιμοποιώντας τα πλήκτρα συντόμευσης
Πριν επαναφέρετε ένα Chromebook, βεβαιωθείτε ότι έχετε δημιουργήσει αντίγραφα ασφαλείας για οτιδήποτε δεν θέλετε να χάσετε. Η επαναφορά θα σκουπίσει τον σκληρό σας δίσκο, συμπεριλαμβανομένων των ρυθμίσεων, των εφαρμογών και των αρχείων σας. Επομένως, πριν από την επαναφορά, συγχρονίστε τις ρυθμίσεις σας στο λογαριασμό σας Google και δημιουργήστε αντίγραφα ασφαλείας για όλα τα σημαντικά αρχεία στο Google Drive. Δηλαδή, αν θέλετε να κρατήσετε κάποιο από αυτά.
- Αποσυνδεθείτε από το Chromebook σας.
- πατήστε και κρατήστε πατημένοCtrl > Alt > Μετατόπιση > r ΤΑΥΤΟΧΡΟΝΑ.
- Κάντε κλικ στην επιλογή Επανεκκίνηση.
- Θα εμφανιστεί ένα παράθυρο διαλόγου. Κάντε κλικ στην επιλογή Επαναφορά.
- Συνδεθείτε με το Λογαριασμό σας Google.
- Ακολουθήστε τα βήματα για τη δημιουργία ενός νέου Chromebook.
- Βεβαιωθείτε ότι το πρόβλημα που σας οδήγησε στην επαναφορά του Chromebook σας έχει επιλυθεί.
Πώς να επαναφέρετε το Chromebook στις Ρυθμίσεις

Και πάλι, βεβαιωθείτε ότι έχετε συγχρονίσει τις ρυθμίσεις σας στο λογαριασμό σας στο Google και δημιουργήσετε αντίγραφα ασφαλείας για όλα τα σημαντικά αρχεία στο Google Drive πριν να επαναφέρετε το Chromebook.
- Κάντε κλικ στην περιοχή στην κάτω δεξιά γωνία
- Κάντε κλικ στο γρανάζι δίπλα στο στοιχείο Κλείδωμα για να μεταβείτε στις Ρυθμίσεις.
- Κάντε κλικ στο εικονίδιο μενού χάμπουργκερ στο επάνω αριστερό μέρος.
- Κάντε κλικ στην επιλογή Σύνθετη.
- Κάντε κλικ στην επιλογή Επαναφορά ρυθμίσεων.
- Κάντε κλικ στο Powerwash.
- Θα εμφανιστεί ένα παράθυρο διαλόγου. Κάντε κλικ στην επιλογή Επανεκκίνηση.
- Συνδεθείτε με το Λογαριασμό σας Google.
- Ακολουθήστε τα βήματα για τη δημιουργία ενός νέου Chromebook.
- Βεβαιωθείτε ότι το πρόβλημα που σας οδήγησε στην επαναφορά του Chromebook σας έχει επιλυθεί.
Τύλιξε
Αυτά είναι τα βήματα που θα θέλετε να ακολουθήσετε για να επαναφέρετε το Chromebook. Ας ελπίσουμε ότι καλύπτει οποιεσδήποτε ερωτήσεις μπορεί να έχετε σχετικά με την επαναφορά του Chromebook σας.
Εάν εξακολουθείτε να είστε σίγουροι για τίποτα ή έχετε κάποιες χρήσιμες συμβουλές,
Περισσότεροι πόροι του Chromebook
- Τι είναι το Chromebook;
- Πώς να εκτυπώσετε από ένα Chromebook
- Chromebooks που χρησιμοποιούν Android και Linux