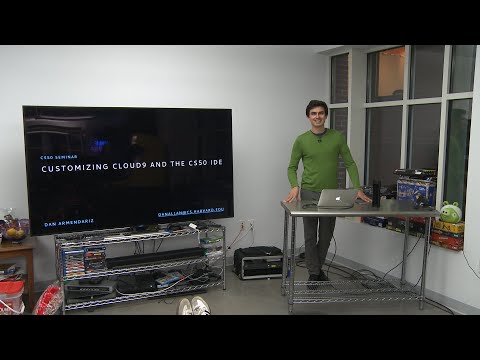
Περιεχόμενο
- Τι είναι το σφάλμα "Bad System Config Info";
- Τι προκαλεί το σφάλμα "Bad System Config Info";
- Πώς να διορθώσετε το σφάλμα "Bad System Config Info" στα Windows 10
- Ενημέρωση των Windows και των προγραμμάτων οδήγησης
- Ελέγξτε το υλικό σας
- Επιδιόρθωση μητρώου των Windows
- Διορθώστε τα δεδομένα διαμόρφωσης εκκίνησης (BCD)
- Διορθώστε τη διαμόρφωση του συστήματος με την εντολή bcdedit
- Εκτελέστε επαναφορά συστήματος
- Επαναφορά εργοστασιακών ρυθμίσεων

Σας απασχολεί η επιχείρησή σας, κάνοντας ό, τι κάνετε online, όταν εμφανίζεται στην οθόνη σας μια τρομακτική μπλε οθόνη. Τι σημαίνει αυτό? Μη φοβάσαι! Αν είναι το σφάλμα "Bad System Config Info", σε αυτή την ανάρτηση θα σας πω τι είναι, τι προκαλεί και πώς να το διορθώσετε.
Τι είναι το σφάλμα "Bad System Config Info";
Το σφάλμα "Bad System Config Info" είναι ένα από τα πιο συχνά σφάλματα "μπλε οθόνης θανάτου" στα Windows 10, 8 και 7. Είναι ένα σφάλμα ελέγχου σφαλμάτων που σας λέει ότι τα Windows αντιμετωπίζουν προβλήματα επεξεργασίας. Βρίσκοντας τον ένοχο είναι συνήθως το σκληρό μέρος, αλλά είναι συχνά ένα ζήτημα που μπορεί εύκολα να διορθωθεί.
Τι προκαλεί το σφάλμα "Bad System Config Info";
Όπως αναφέρθηκε παραπάνω, οι πιθανές αιτίες για αυτό το σφάλμα είναι πολλαπλές. Εδώ είναι τα πιο δημοφιλή.
- Βλάβη του σκληρού δίσκου
- Κατεστραμμένη μνήμη RAM
- Παλιά, κατεστραμμένα ή ελλείποντα προγράμματα οδήγησης
- Κατεστραμμένα δεδομένα διαμόρφωσης εκκίνησης (BCD)
- Ελαττωματικές ρυθμίσεις μητρώου των Windows
- Ελαττωματικά αρχεία συστήματος των Windows.
Πώς να διορθώσετε το σφάλμα "Bad System Config Info" στα Windows 10
Ας απαλλαγούμε από αυτή τη γαλάζια οθόνη του θανάτου, εμείς; Ακολουθούν μερικές από τις πιο κοινές λύσεις για να απαλλαγούμε από αυτό το σφάλμα.
Ενημέρωση των Windows και των προγραμμάτων οδήγησης
Η εκτέλεση της συσκευής σας σε παλιό λογισμικό μπορεί συχνά να δημιουργήσει προβλήματα, συμπεριλαμβανομένου του τρομακτικού σφάλματος "Bad System Config Info". Τουλάχιστον, το μηχάνημά σας δεν θα λειτουργεί με βέλτιστο τρόπο. Ελέγξτε αν υπάρχουν διαθέσιμες ενημερώσεις των Windows πατώντας Ρυθμίσεις> Ενημέρωση και ασφάλεια> Windows Update> Έλεγχος για ενημερώσεις. Είναι επίσης σημαντικό να ενημερώσετε όλους τους οδηγούς και μπορείτε να τους τραβήξετε από τον ιστότοπο του κατασκευαστή.
Ελέγξτε το υλικό σας
Αντικαταστήσατε πρόσφατα τη μνήμη RAM, το σκληρό σας δίσκο ή οποιοδήποτε άλλο υλικό; Έχετε αφήσει τον υπολογιστή σας; Ελέγξτε το υλικό σας για τυχόν προφανή σημάδια ζημιάς και αντικαταστήστε το αν είναι απαραίτητο.

Επιδιόρθωση μητρώου των Windows
Όπως αναφέρθηκε παραπάνω, τα ζητήματα μητρώου των Windows είναι μια κοινή αιτία του σφάλματος "Bad System Config Info".
- Τοποθετήστε το DVD εγκατάστασης των Windows 10 ή τη μονάδα flash (εδώ είναι ένας οδηγός για τη δημιουργία ενός).
- Εκκίνηση από το DVD ή τη μονάδα flash. Αυτό γίνεται διαφορετικά σε πολλούς υπολογιστές. Η Google είναι ο φίλος σας!
- Όταν εμφανιστεί η οθόνη υποδοχής, κάντε κλικ στο "επόμενο".
- Επιλέξτε "Επισκευή του υπολογιστή σας"
- Επιλέγω Αντιμετώπιση προβλημάτων> Σύνθετες επιλογές> Γραμμή εντολών.
- Καταχωρίστε την ακόλουθη εντολή: CD C: WindowsSystem32config
- Καταχωρίστε την ακόλουθη εντολή: C C: WindowsSystem32configDEFAULT DEFAULT.old
- Καταχωρίστε την ακόλουθη εντολή: C C: WindowsSystem32configSAM SAM.old
- Καταχωρίστε την ακόλουθη εντολή: ren CWindowsSystem32configSECURITY SECURITY.old
- Καταχωρίστε την ακόλουθη εντολή: C C: WindowsSystem32config SOFTWARE SOFTWARE.old
- Καταχωρίστε την ακόλουθη εντολή: C C: WindowsSystem32configSYSTEM SYSTEM.old
- Αυτές οι γραμμές εντολών έχουν μετονομάσει φακέλους που δεν μπορούν πλέον να χρησιμοποιηθούν. Τώρα ήρθε η ώρα να εισαγάγετε τα νέα.
- Καταχωρίστε την ακόλουθη εντολή: αντίγραφο C: WindowsSystem32configRegBackDEFAULT C: WindowsSystem32config
- Καταχωρίστε την ακόλουθη εντολή: αντίγραφο C: WindowsSystem32configRegBackSAM C: WindowsSystem32config
- Καταχωρίστε την ακόλουθη εντολή: αντίγραφο C: WindowsSystem32configRegBackSECURITY C: WindowsSystem32config
- Καταχωρίστε την ακόλουθη εντολή: αντίγραφο C: WindowsSystem32configRegBackSYSTEM C: WindowsSystem32config
- Καταχωρίστε την ακόλουθη εντολή: αντίγραφο C: WindowsSystem32configRegBackSOFTWARE C: WindowsSystem32config
- Κλείστε τη γραμμή εντολών και επανεκκινήστε τον υπολογιστή. Αν αυτό ήταν το θέμα, θα πρέπει να τεθεί.



Διορθώστε τα δεδομένα διαμόρφωσης εκκίνησης (BCD)
- Τοποθετήστε το DVD εγκατάστασης των Windows 10 ή τη μονάδα flash (εδώ είναι ένας οδηγός για τη δημιουργία ενός).
- Εκκίνηση από το DVD ή τη μονάδα flash.Αυτό γίνεται διαφορετικά σε πολλούς υπολογιστές. Η Google είναι ο φίλος σας!
- Όταν εμφανιστεί η οθόνη υποδοχής, κάντε κλικ στο "επόμενο".
- Επιλέξτε "Επισκευή του υπολογιστή σας".
- Επιλέγω Αντιμετώπιση προβλημάτων> Σύνθετες επιλογές> Γραμμή εντολών.
- Καταχωρίστε την ακόλουθη εντολή: bootrec / repairbcd
- Καταχωρίστε την ακόλουθη εντολή: bootrec / osscan
- Καταχωρίστε την ακόλουθη εντολή: bootrec / repairmbr
- Κλείστε τη γραμμή εντολών και επανεκκινήστε τον υπολογιστή. Αν αυτό ήταν το θέμα, θα πρέπει να τεθεί.
Διορθώστε τη διαμόρφωση του συστήματος με την εντολή bcdedit
Θα μπορούσε να είναι δυνατό η διαμόρφωση του συστήματός σας να έχει λανθασμένες πληροφορίες. Εάν το ποσό RAM, ο αριθμός πυρήνων επεξεργαστών και άλλες πληροφορίες δεν ταιριάζουν, ένα σφάλμα είναι βέβαιο ότι θα εμφανιστεί.
- Τοποθετήστε το DVD εγκατάστασης των Windows 10 ή τη μονάδα flash (εδώ είναι ένας οδηγός για τη δημιουργία ενός).
- Εκκίνηση από το DVD ή τη μονάδα flash. Αυτό γίνεται διαφορετικά σε πολλούς υπολογιστές. Η Google είναι ο φίλος σας!
- Όταν εμφανιστεί η οθόνη υποδοχής, κάντε κλικ στο "επόμενο".
- Επιλέξτε "Επισκευή του υπολογιστή σας".
- Επιλέγω Αντιμετώπιση προβλημάτων> Σύνθετες επιλογές> Γραμμή εντολών.
- Καταχωρίστε την ακόλουθη εντολή: bcdedit / deletevalue {προεπιλογή} numproc
- Καταχωρίστε την ακόλουθη εντολή: bcdedit / deletevalue {προεπιλογή} truncatememory
- Κλείστε τη γραμμή εντολών και επανεκκινήστε τον υπολογιστή. Αν αυτό ήταν το θέμα, θα πρέπει να τεθεί.
Εκτελέστε επαναφορά συστήματος
Όπως το όνομα συνεπάγεται, αυτό θα φέρει τον υπολογιστή σας σε μια προηγούμενη κατάσταση. Πρέπει να έχετε αντίγραφα ασφαλείας για να το κάνετε αυτό. Εάν το κάνετε, μπορείτε να πάρετε τον υπολογιστή σε μια προηγούμενη κατάσταση στην οποία το πρόβλημα ήταν ανύπαρκτο.
- Ανοίξτε το μενού Έναρξη.
- Αναζήτηση για "Δημιουργία σημείου επαναφοράς".
- Κάντε κλικ στο κορυφαίο αποτέλεσμα για να ανοίξετε τις ιδιότητες συστήματος.
- Επιλέξτε "Επαναφορά συστήματος" και, στη συνέχεια, πατήστε "Επόμενο".
- Επιλέξτε το σημείο επαναφοράς στο οποίο θέλετε να επιστρέψετε.
- Επιλέξτε "Scan for affected programs".
- Πατήστε "Επόμενο" και στη συνέχεια "Τέλος".
- Αφήστε τον υπολογιστή να κάνει τη δουλειά του.

Επαναφορά εργοστασιακών ρυθμίσεων
Αν αποτύχουν όλα τα υπόλοιπα, μπορείτε να πραγματοποιήσετε επαναφορά εργοστασιακών δεδομένων. Αυτό θα διαγράψει ουσιαστικά όλα τα αρχεία και θα επαναφέρει τον υπολογιστή στην κατάσταση που ήταν όταν το ενεργοποιήσατε για πρώτη φορά (με λογισμικό). Βεβαιωθείτε ότι έχετε αποθηκεύσει όλα τα σημαντικά προσωπικά αρχεία, επειδή αυτή η διαδικασία θα τα διαγράψει για πάντα.
- Τοποθετήστε το DVD εγκατάστασης των Windows 10 ή τη μονάδα flash (εδώ είναι ένας οδηγός για τη δημιουργία ενός).
- Εκκίνηση από το DVD ή τη μονάδα flash. Αυτό γίνεται διαφορετικά σε πολλούς υπολογιστές. Η Google είναι ο φίλος σας!
- Όταν εμφανιστεί η οθόνη υποδοχής, κάντε κλικ στο "επόμενο".
- Επιλέξτε "Επισκευή του υπολογιστή σας".
- Επιλέγω Αντιμετώπιση προβλημάτων> Επαναφορά αυτού του υπολογιστή> Κατάργηση όλων> Μόνο τη μονάδα δίσκου όπου είναι εγκατεστημένα τα Windows> Απλά καταργήστε τα αρχεία μου.
- Χτυπήστε το κουμπί "Επαναφορά" και αφήστε τον υπολογιστή να κάνει τα πράγματα.
Αυτές οι λύσεις θα πρέπει να σας κάνουν να λειτουργείτε χωρίς καθυστέρηση. Ας ελπίσουμε ότι δεν χρειάστηκε να αντιμετωπίσετε τα πιο σοβαρά προβλήματα, όπως προβλήματα υλικού! Έχετε κάποιον από εσάς συναντήσετε την μπλε οθόνη του θανάτου πριν; Ποιο ηταν το ΠΡΟΒΛΗΜΑ?
Επίσης, διαβάστε:
- Τρόπος χρήσης των ειδοποιήσεων στα Windows 10
- Πώς να κάνετε κείμενο από τα Windows 10 χρησιμοποιώντας ένα τηλέφωνο Android
- Πώς να τραβήξετε ένα στιγμιότυπο οθόνης στα Windows 10


