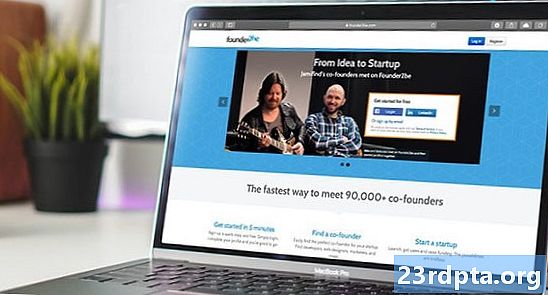Περιεχόμενο
- Τρόπος αλλαγής της ανάλυσης οθόνης στα Windows 10:
- Πώς να αλλάξετε την ανάλυση οθόνης στα Windows 10 για πολλαπλές εφαρμογές
- Πώς να αλλάξετε τα ποσοστά ανανέωσης στα Windows 10
- Πώς να δημιουργήσετε ένα προσαρμοσμένο

1. Κάντε δεξί κλικ στην επιφάνεια εργασίας σας.
2. Επιλέξτε Ρυθμίσεις οθόνης στο μενού.

3. Μετακινηθείτε προς τα κάτω στην επιλογή Ανάλυση.
4. Επιλέξτε την ανάλυση που θέλετε στο αναπτυσσόμενο μενού.

5. Επιλέξτε Κρατήστε αλλαγές αν η ανάλυση λειτουργεί όπως αναμένεται ή Επαναστρέφω εάν η ρύθμιση προκαλεί προβλήματα.
Εάν η νέα ανάλυση στρεβλώνει την οθόνη στο σημείο όπου βρίσκεστε δεν μπορεί να κάνει αλλαγές, Τα Windows 10 θα επανέλθουν αυτόματα στην αρχική ανάλυση μετά από 15 δευτερόλεπτα.
Για την καλύτερη εμπειρία, επιλέξτε την ανάλυση που αναφέρεται ως Συνιστάται.
Τρόπος αλλαγής της ανάλυσης οθόνης στα Windows 10:

1. Κάντε κλικ στο κουμπί Έναρξη και επιλέξτε το εικονίδιο "ταχύτητα" στο μενού Έναρξη. Αυτό ανοίγει την εφαρμογή "Ρυθμίσεις".

2. Επιλέξτε Σύστημα.

3. Το Απεικόνιση κατηγορία ανοίγει από προεπιλογή. Μετακινηθείτε προς τα κάτω στο Ανάλυση.
4. Επιλέξτε την ανάλυση που θέλετε στο αναπτυσσόμενο μενού.

5. Επιλέξτε Κρατήστε αλλαγές αν η ανάλυση λειτουργεί όπως αναμένεται ή Επαναστρέφω εάν η ρύθμιση προκαλεί προβλήματα.
Εάν η νέα ανάλυση στρεβλώνει την οθόνη στο σημείο όπου βρίσκεστε δεν μπορεί να κάνει αλλαγές, Τα Windows 10 θα επανέλθουν αυτόματα στην αρχική ανάλυση μετά από 15 δευτερόλεπτα.
Για την καλύτερη εμπειρία, επιλέξτε την ανάλυση που αναφέρεται ως Συνιστάται.
Πώς να αλλάξετε την ανάλυση οθόνης στα Windows 10 για πολλαπλές εφαρμογές
Αν έχετε δύο ή περισσότερες οθόνες, μπορείτε να αλλάξετε τις μεμονωμένες αναλύσεις τους.
1. Πάρτε το Μικρός ή Μακρύς Διαδρομή που αναφέρεται παραπάνω για να αποκτήσετε πρόσβαση στην ενότητα εμφάνισης της εφαρμογής "Ρυθμίσεις των Windows 10".
2. Όπως φαίνεται παραπάνω, θα πρέπει να δείτε δύο ή περισσότερα ορθογώνια με αριθμούς. Στο παράδειγμά μας, έχουμε δύο οθόνες συνδεδεμένες σε ένα φορητό υπολογιστή. Το "1" αντιπροσωπεύει την κύρια οθόνη φορητού υπολογιστή. Αν αντιγράφετε απλώς την επιφάνεια εργασίας των Windows 10 σε εξωτερικές οθόνες, η ανάλυση που ορίζετε στην Οθόνη 1 θα είναι η ίδια σε όλες τις συνδεδεμένες οθόνες αν υποστηρίζουν αυτή την ανάλυση.
Εάν η επιφάνεια εργασίας σας βρίσκεται σε Εκτεταμένη λειτουργία, εκτελέστε τα εξής:
1. Κάντε κλικ στο ορθογώνιο που συσχετίζεται με την οθόνη που θέλετε να τροποποιήσετε.

2. Κάντε κύλιση προς τα κάτω στο Ανάλυση και επιλέξτε την ανάλυση που θέλετε στο αναπτυσσόμενο μενού.

3. Επιλέξτε Κρατήστε αλλαγές αν η ανάλυση λειτουργεί όπως αναμένεται ή Επαναστρέφω εάν η ρύθμιση προκαλεί προβλήματα.
Εάν η νέα ανάλυση στρεβλώνει την οθόνη στο σημείο όπου βρίσκεστε δεν μπορεί να κάνει αλλαγές, Τα Windows 10 θα επανέλθουν αυτόματα στην αρχική ανάλυση μετά από 15 δευτερόλεπτα.
Για την καλύτερη εμπειρία, επιλέξτε την ανάλυση που αναφέρεται ως Συνιστάται.
Πώς να αλλάξετε τα ποσοστά ανανέωσης στα Windows 10
Αν θέλετε μόνο να αλλάξετε την ανάλυση χωρίς να ασχοληθείτε με τα ποσοστά ανανέωσης, τότε το ταξίδι σας τελειώνει εδώ. Αυτή η ενότητα ασχολείται με την επιλογή συγκεκριμένης ανάλυσης και συγκεκριμένου ρυθμού ανανέωσης, όπως 1,920 x 1,080 στα 75Hz.Είναι ένα καλό μέρος για τους παίκτες να πειραματιστούν με αναλύσεις και ρυθμούς ανανέωσης για να αποκτήσουν την καλύτερη εμπειρία από τις συνδεδεμένες εμφανίσεις τους.

1. Κάντε δεξί κλικ στην επιφάνεια εργασίας και επιλέξτε Ρυθμίσεις οθόνης ή να πάρετε το Ρυθμίσεις> Οθόνη διαδρομή μέσω της εφαρμογής "Ρυθμίσεις".
2. Μετακινηθείτε προς τα κάτω μέχρι τοΠροηγμένες ρυθμίσεις εμφάνισης Σύνδεσμος.

3. Κάτω από Επιλέξτε εμφάνιση, επιλέξτε την οθόνη που θέλετε να τροποποιήσετε στο αναπτυσσόμενο μενού.
4. Κάντε κλικ στο Εμφάνιση ιδιοτήτων προσαρμογέα για εμφάνιση # (ό, τι επιλέξατε στο βήμα 3).
5. Στο αναδυόμενο παράθυρο, κάντε κλικ στο Λίστα όλων των λειτουργιών κουμπί.
6. Επιλέξτε μια ανάλυση και ρυθμό ανανέωσης σε ένα δεύτερο αναδυόμενο παράθυρο.
7. Κάντε κλικ στο κουμπί Εντάξει.
8. Κάντε κλικ στο κουμπί Ισχύουν.

9. Το ψήφισμα θα αλλάξει. Σε ένα άλλο αναδυόμενο παράθυρο, επιλέξτε Κρατήστε αλλαγές εάν ο διακόπτης λειτουργούσε όπως αναμενόταν ή κάντε κλικ Επαναστρέφω αν ο διακόπτης δεν λειτούργησε σωστά. Τα Windows 10 θα επανέλθουν αυτόματα στην αρχική σας ρύθμιση σε 15 δευτερόλεπτα, αν δεν μπορείτε να δείτε τίποτα στην οθόνη σας.
Πώς να δημιουργήσετε ένα προσαρμοσμένο
Οι κατασκευαστές προβολής εμφανίζουν μια λίστα στις οθόνες τους που περιέχουν σταθερούς συνδυασμούς αναλύσεων και ρυθμού ανανέωσης που λειτουργούν σωστά στο προϊόν τους. Τα Windows 10 χρησιμοποιούν αυτή τη λίστα για να παρουσιάσουν τις επιλογές ανάλυσης στην εφαρμογή "Ρυθμίσεις". Αλλά υπάρχει μια πιθανότητα ότι η οθόνη σας μπορεί να "ανεπίσημα" υπερβαίνει τη συνιστώμενη ρύθμιση των Windows 10.
Για παράδειγμα, η κάρτα γραφικών του υπολογιστή σας ενδέχεται να υποστηρίζει ανάλυση 3,840 x 2,160 στα 120Hz, αλλά τα Windows 10 έχετε περιορίσει τα 2,560 x 1,440 στα 60Hz. Αυτό το όριο βασίζεται στη λίστα "ασφαλούς" κατασκευαστή της οθόνης, αλλά δεν σημαίνει ότι δεν μπορείτε να πάτε ψηλότερα με λίγο πειραματισμό. Το μειονέκτημα για την προώθηση μιας υψηλότερης ανάλυσης και συνδυασμού ρυθμού ανανέωσης είναι ότι θα μπορούσατε να καταστρέψετε την οθόνη, επομένως πειραματιστείτε με δική σας ευθύνη.
Όπως σημειώνεται, αυτός ο οδηγός βασίζεται σε υπολογιστές που περιλαμβάνουν ένα ξεχωριστό τσιπ γραφικών που παρέχεται από τη Nvidia (GeForce).

1. Κάντε δεξί κλικ στην επιφάνεια εργασίας και επιλέξτε το Πίνακας ελέγχου Nvidia στο μενού που προκύπτει.

2. Στο αριστερό μενού στον Πίνακα Ελέγχου Nvidia, επιλέξτε Αλλάξτε την ανάλυση. Σημειώστε ότι μπορείτε να ακολουθήσετε αυτή τη διαδρομή έναντι της χρήσης των οδηγιών που παρέχονται στο Μικρός. Μακρύς, και Hardcore δρομολογίων που παρέχονται παραπάνω.
3. Επιλέξτε την οθόνη που θέλετε να προσαρμόσετε.
4. Κάντε κλικ στοΠροσαρμογή κουμπί.

5. Στο αναδυόμενο παράθυρο, επιλέξτε το στοιχείο Ενεργοποίηση αναλύσεων που δεν εκτίθενται από την επιλογή εμφάνισης και, στη συνέχεια, κάντε κλικ στο κουμπί OK.
6. Εάν εξακολουθείτε να μην βλέπετε την ανάλυση που θέλετε, κάντε ξανά κλικ στο κουμπί Προσαρμογή.
7. Κάντε κλικ στο κουμπί Δημιουργία προσαρμοσμένης ανάλυσης.

8. Στο επόμενο παράθυρο θα δείτε επιλογές για να ορίσετε τα οριζόντια εικονοστοιχεία, κάθετες γραμμές, ρυθμό ανανέωσης, βάθος χρώματος και πολλά άλλα. Και πάλι, αυτό το εργαλείο προσαρμογής δεν προορίζεται για τον μέσο Joe και μπορεί να καταστρέψει την οθόνη σας. Ακολουθούν ορισμένες σημειώσεις:
Οριζόντια εικονοστοιχεία: Ο αριθμός των εικονοστοιχείων σε μια γραμμή από αριστερά προς τα δεξιά. Παραθέτουμε τους αριθμούς των δειγμάτων με έντονους χαρακτήρες:
- 1920 x 1080 (Full HD ή 1080p)
- 2560 x 1440 (Quad HD ή 1440p)
- 3840 x 2160 (Ultra HD ή 2160p)
Κάθετες γραμμές: Ο αριθμός των κάθετων γραμμών σάρωσης είναι γεμάτος στην οθόνη από αριστερά προς τα δεξιά. Παραθέτουμε τους αριθμούς των δειγμάτων με έντονους χαρακτήρες:
- 1920 x 1080 (Full HD ή 1080p)
- 2560 x 1440 (Quad HD ή 1440p)
- 3840 x 2160 (Ultra HD ή 2160p)
Ρυθμός ανανέωσης: Πόσες φορές η εμφάνιση προβάλλει μια εικόνα κάθε δευτερόλεπτο. Εάν διαθέτετε κάρτα γραφικών που εξάγει 60 καρέ ανά δευτερόλεπτο, θέλετε η οθόνη να είναι ρυθμισμένη στα 60Hz.
Τύπος σάρωσης Προοδευτικό: Εμφανίζει ολόκληρη την εικόνα ταυτόχρονα. Αυτό μειώνει το τρεμόπαιγμα.
Τύπος σάρωσης Interlaced: Εμφανίζεται η μισή εικόνα ακολουθούμενη από το δεύτερο μισό 1 / 60th του δευτερολέπτου αργότερα. Αυτό προκαλεί αξιοσημείωτο τρεμόπαιγμα.
Συγχρονισμός: Από προεπιλογή, αυτό έχει οριστεί σε Αυτόματο. Δεν θα πρέπει να αλλάξετε αυτές τις ρυθμίσεις εάν η οθόνη σας είναι συνδεδεμένη μέσω του DisplayPort ή του HDMI. Αυτή η ενότητα ασχολείται με τις θύρες DVI και τις αναλογικές οθόνες CRT.
9. Κάντε κλικ στο κουμπί Δοκιμή για να δείτε αν λειτουργεί το προσαρμοσμένο σας ψήφισμα. Η οθόνη (-ες) θα μαυρίσει για λίγο.
Με τον σωστό συνδυασμό αριθμών, θα πρέπει να δείτε ένα αναδυόμενο πλαίσιο που αποκαλύπτει μια επιτυχή δοκιμή. Εάν θέλετε να διατηρήσετε τη νέα ανάλυση, κάντε κλικ στο κουμπί Ναι. Αν όχι, κάντε κλικ στο κουμπί Όχι. Αν η δοκιμή στρεβλώνει την οθόνη σας στο σημείο που δεν μπορείτε να δείτε τίποτα, τα Windows 10 θα επανέλθουν στην αρχική ανάλυση της εργασίας σας σε 15 δευτερόλεπτα.

10. Θα πρέπει τώρα να δείτε τη νέα ανάλυση στο Προσαρμογή παράθυρο. Μπορείτε να επεξεργαστείτε αυτήν τη ρύθμιση κάνοντας κλικ στο εικονίδιο δείκτη δίπλα στο όνομά της, διαγράφοντάς το κάνοντας κλικ στο κόκκινο "X" ή ενεργοποιώντας το επιλέγοντας το πλαίσιο. Κάντε κλικ στο κουμπί OK για να κλείσετε το παράθυρο "Προσαρμογή".

11. Η προσαρμοσμένη ανάλυση είναι πλέον διαθέσιμη μέσω του πίνακα ελέγχου Nvidia και της εφαρμογής Windows 10 Settings. Για να ρυθμίσετε την οθόνη σας στη νέα ανάλυση στον Πίνακα Ελέγχου Nvidia, κάντε κλικ στη ρύθμιση και στη συνέχεια το Ισχύουν κουμπί.
Αυτό ολοκληρώνει τον οδηγό μας για τον τρόπο αλλαγής της ανάλυσης οθόνης στα Windows 10. Ακολουθούν μερικοί περισσότεροι οδηγοί που σας βοηθούν να πλοηγηθείτε στα Windows 10:
- Πώς να κάνετε ροή του Xbox One στα Windows 10
- Τρόπος ενημέρωσης των Windows 10 και επίλυση ζητημάτων ενημέρωσης
- Πώς να κάνετε επαναφορά συστήματος στα Windows 10