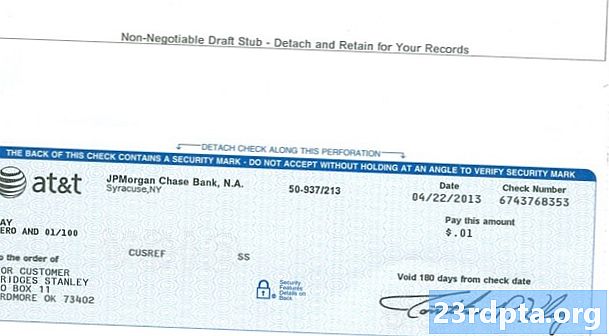Περιεχόμενο
- Από το μενού Έναρξη
- Από την οθόνη σύνδεσης
- Από το περιβάλλον αποκατάστασης
- Χρησιμοποιήστε το εργαλείο διαμόρφωσης συστήματος
- Χρησιμοποιήστε μέσα εγκατάστασης
- Χρησιμοποιήστε μέσα αποκατάστασης
- Χρησιμοποιήστε το πλήκτρο F8

2. Επιλέξτε Ενημέρωση & ασφάλεια.

3. Επιλέξτε Ανάκτηση.
4. Κάτω από Σύνθετη εκκίνηση, κάντε κλικ στο Επανεκκίνηση τώρα κουμπί.

5. Θα γίνει επανεκκίνηση του υπολογιστή σας. Μόλις φτάσει στο Επιλέξτε μια οθόνη επιλογών, επιλέξτε Αντιμετώπιση προβλημάτων.

6. Επιλέξτε Προχωρημένες επιλογές.

7. Επιλέξτε Ρυθμίσεις εκκίνησης.

8. Επιλέξτε Επανεκκίνηση.

9. Μόλις ξαναρχίσει ο υπολογιστής σας, επιλέξτε 4 ή πατήστε F4 στη λίστα επιλογών για είσοδο στην ασφαλή λειτουργία. Εάν χρειάζεστε πρόσβαση στο διαδίκτυο, επιλέξτε 5 ή πατήστε F5. Για να χρησιμοποιήσετε τη Γραμμή εντολών με ασφαλή λειτουργία, επιλέγω 6 ή πατήστε F6.
Σχετιζομαι με: Πώς να κάνετε ροή του Xbox One στα Windows 10
Από το μενού Έναρξη

1. Πατήστε παρατεταμένα το Πλήκτρο Shift. Μην απελευθερώσετε!
2. Κάντε κλικ στο Κουμπί εκκίνησης.
3. Κάντε κλικ στο Εικονίδιο του κουμπιού λειτουργίας στο μενού Έναρξη.
4. Επιλέξτε Επανεκκίνηση.

5. Ο υπολογιστής θα επανεκκινήσει στο Διάλεξε μια επιλογή οθόνη. Επιλέγω Αντιμετώπιση προβλημάτων.

6. Επιλέξτε Προχωρημένες επιλογές.

7. Επιλέξτε Ρυθμίσεις εκκίνησης.

8. Επιλέξτε Επανεκκίνηση.

9. Μόλις ξαναρχίσει ο υπολογιστής σας, επιλέξτε 4 ή πατήστε F4 στη λίστα επιλογών για είσοδο στην ασφαλή λειτουργία. Εάν χρειάζεστε πρόσβαση στο διαδίκτυο, επιλέξτε 5 ή πατήστε F5. Για να χρησιμοποιήσετε τη Γραμμή εντολών με ασφαλή λειτουργία, επιλέγω 6 ή πατήστε F6.
Σχετιζομαι με: Τρόπος γραφής με τα Windows 10
Από την οθόνη σύνδεσης
1. Πατήστε παρατεταμένα το Πλήκτρο Shift. Μην απελευθερώσετε!
2. Κάντε κλικ στο Εικονίδιο του κουμπιού λειτουργίας που βρίσκεται στην κάτω δεξιά γωνία.
3. Επιλέξτε Επανεκκίνηση.

4. Μόλις ξεκινήσει ο υπολογιστής σας, επιλέξτε Αντιμετώπιση προβλημάτων στην οθόνη Επιλογή μιας επιλογής.

5. Επιλέξτε Προχωρημένες επιλογές.

6. Επιλέξτε Ρυθμίσεις εκκίνησης.

7. Επιλέξτε Επανεκκίνηση.

8. Μόλις ξαναρχίσει ο υπολογιστής σας, επιλέξτε 4 ή πατήστε F4 στη λίστα επιλογών για είσοδο στην ασφαλή λειτουργία. Εάν χρειάζεστε πρόσβαση στο διαδίκτυο, επιλέξτε 5 ή πατήστε F5. Για να χρησιμοποιήσετε τη Γραμμή εντολών με ασφαλή λειτουργία, επιλέγω 6 ή πατήστε F6.
Σχετιζομαι με: Πώς να χωρίσετε την οθόνη σας στα παράθυρα 10
Από το περιβάλλον αποκατάστασης
1. Απενεργοποιήστε τον υπολογιστή σας. Όταν αρχικά επανεκκινήσει, πατήστε και κρατήστε πατημένο το κουμπί τροφοδοσίας για 10 δευτερόλεπτα όταν βλέπετε αμέσως το λογότυπο του κατασκευαστή ή το λογότυπο των Windows 10. Αυτό απενεργοποιεί τον υπολογιστή σας.
2. Ενεργοποιήστε τον υπολογιστή σας. Όταν γίνεται επανεκκίνηση των Windows 10, πατήστε και κρατήστε πατημένο το κουμπί λειτουργίας για 10 δευτερόλεπτα. Αυτό θα απενεργοποιήσει τον υπολογιστή σας.
3. Ενεργοποιήστε τον υπολογιστή σας. Τα Windows 10 θα πρέπει να εισέλθουν στο περιβάλλον αποκατάστασης. Εάν όχι, ακολουθήστε το βήμα # 2.
4. Επιλέξτε το λογαριασμό σας.

5. Μετά την εκτέλεση των Windows 10, επιλέξτε Προχωρημένες επιλογές στο Αυτόματη επισκευή οθόνη.

6. Επιλέξτε Αντιμετώπιση προβλημάτων.

7. Επιλέξτε Προχωρημένες επιλογές.

8. Επιλέξτε Ρυθμίσεις εκκίνησης.

9. Επιλέξτε Επανεκκίνηση.

10. Μόλις γίνει επανεκκίνηση του υπολογιστή σας, επιλέξτε 4 ή πατήστε F4 στη λίστα επιλογών για είσοδο στην ασφαλή λειτουργία. Εάν χρειάζεστε πρόσβαση στο διαδίκτυο, επιλέξτε 5 ή πατήστε F5. Για να χρησιμοποιήσετε τη Γραμμή εντολών με ασφαλή λειτουργία, επιλέγω 6 ή πατήστε F6.
Χρησιμοποιήστε το εργαλείο διαμόρφωσης συστήματος
1. Στο πεδίο αναζήτησης της Cortana στη γραμμή εργασιών, πληκτρολογήστε msconfig.
2. Επιλέξτε το Εφαρμογή επιφάνειας εργασίας διαμόρφωσης συστήματος στα αποτελέσματα.

3. Αφού φορτωθεί το εργαλείο, επιλέξτε το Καρτέλα εκκίνησης.
4. Ελέγξτε το Ασφαλής εκκίνηση κουτί.
5. Ελέγξτε Ελάχιστος.
6. Κάντε κλικ στο κουμπίΕντάξει.

7. Κάντε κλικ στο κουμπί Επανεκκίνηση αν θέλετε να κάνετε επανεκκίνηση τώρα. Κάντε κλικ Έξοδος χωρίς επανεκκίνηση αν πρέπει πρώτα να ασφαλίσετε την εργασία σας.
8. Ο υπολογιστής θα επανεκκινήσει και θα εισέλθει αμέσως σε ασφαλή λειτουργία.
Χρησιμοποιήστε μέσα εγκατάστασης
1. Τοποθετήστε το CD, DVD, Blu-ray ή USB που περιέχει τα Windows 10.
2. Ενεργοποιήστε τον υπολογιστή σας.
3. Πατήστε οποιοδήποτε πλήκτρο για εκκίνηση από το μέσο εγκατάστασης.

4. Στο παράθυρο αρχικής ρύθμισης, επιλέξτε τη γλώσσα γλώσσας, την ώρα και το νόμισμα που προτιμάτε, την περιοχή πληκτρολογίου και, στη συνέχεια, κάντε κλικ στο Επόμενο κουμπί.

5. Κάντε κλικ στο Επιδιορθώστε τον υπολογιστή σας στο επόμενο παράθυρο.

6. Από τα παρακάτω Διάλεξε μια επιλογή , επιλέξτε Αντιμετώπιση προβλημάτων.

7. Επιλέξτε Γραμμή εντολών παρακάτω Προχωρημένες επιλογές οθόνη.

8. Πληκτρολογήστε την εντολή bcdedit / set {προεπιλογή} safeboot ελάχιστο και πατήστε Enter.
9. Δηλώσεις Η λειτουργία ολοκληρώθηκε με επιτυχία θα πρέπει να εμφανιστεί. Κλείστε το παράθυρο "Γραμμή εντολών".
10. Επιλέξτε Να συνεχίσει στο Διάλεξε μια επιλογή παράθυρο.
11. Ο υπολογιστής σας θα τεθεί τώρα σε ασφαλή λειτουργία των Windows 10 κάθε φορά που ξεκινάτε ..

12. Για να επαναφέρετε τα Windows 10 στην κανονική λειτουργία εκκίνησης, επαναλάβετε τα προηγούμενα βήματα αλλά πληκτρολογήστε την ακόλουθη εντολή στη γραμμή εντολών:bcdedit / deletevalue {προεπιλογή} ασφαλής εκκίνηση
Χρησιμοποιήστε μέσα αποκατάστασης
1. Τοποθετήστε το CD, DVD, Blu-ray ή μονάδα USB που δημιουργήσατε ως συσκευή ανάκτησης.
2. Ενεργοποιήστε τον υπολογιστή σας.
3. Πατήστε οποιοδήποτε πλήκτρο για εκκίνηση από το μέσο αποκατάστασης.
4. Επιλέξτε μια διάταξη πληκτρολογίου όταν σας ζητηθεί.

5. Στο Διάλεξε μια επιλογή , επιλέξτε Αντιμετώπιση προβλημάτων.

6. Επιλέξτε Προχωρημένες επιλογές.
7. Επιλέξτε Γραμμή εντολών.

8. Πληκτρολογήστε την εντολή bcdedit / set {προεπιλογή} safeboot ελάχιστο και πατήστε Enter.
9. Δηλώσεις Η λειτουργία ολοκληρώθηκε με επιτυχία θα πρέπει να εμφανιστεί. Κλείστε το παράθυρο "Γραμμή εντολών".
10. Επιλέξτε Να συνεχίσει στο παράθυρο Επιλογή μιας επιλογής.
11. Ο υπολογιστής σας θα τεθεί τώρα σε ασφαλή λειτουργία των Windows 10 κάθε φορά που το ξεκινάτε.

12. Για να επαναφέρετε τα Windows 10 στην κανονική λειτουργία εκκίνησης, επαναλάβετε τα προηγούμενα βήματα αλλά πληκτρολογήστε την ακόλουθη εντολή στη γραμμή εντολών:bcdedit / deletevalue {προεπιλογή} ασφαλής εκκίνηση
Χρησιμοποιήστε το πλήκτρο F8

1. Στο πεδίο αναζήτησης της Cortana στη γραμμή εργασιών, τύπου Εκτέλεση.
2. Επιλέξτε το Εκτέλεση εφαρμογής επιφάνειας εργασίας στα αποτελέσματα.

3. Στο πλαίσιο εισαγωγής κειμένου δίπλα στο Άνοιγμα, πληκτρολογήστε cmd.
4. Πατήστε CTRL + SHIFT + ENTER ΤΑΥΤΟΧΡΟΝΑ. Μην κάνετε κλικ στο κουμπί OK.
5. Επιλέξτε Ναί παρακάτω Αναδυόμενο παράθυρο ελέγχου λογαριασμού χρήστη.

6. Στη γραμμή εντολών, πληκτρολογήστε τα εξής:bcdedit / set {προεπιλογή} κληρονομιά bootmenupolicy
7. Κλείστε τη Γραμμή εντολών και επανεκκινήστε τον υπολογιστή.
8. Πριν εμφανιστεί το λογότυπο των Windows 10, πατήστε το πλήκτρο F8.
9. Στην ακόλουθη λίστα, επιλέξτε ένα από τα τρία Επιλογές ασφαλούς λειτουργίας. Αυτή η οθόνη "κληρονομιάς" θα έχει λευκό κείμενο σε μαύρο φόντο.
10. Εάν θέλετε να καταργήσετε τη λειτουργία πλήκτρου F8, χρησιμοποιήστε αυτήν την εντολή:bcdedit / set {προεπιλογή} πρότυπο bootmenupolicy
Η οθόνη "Ρυθμίσεις εκκίνησης" πρέπει να επανέλθει σε λευκό κείμενο σε μπλε φόντο.
Αυτό περιβάλλει τον οδηγό μας σχετικά με τον τρόπο εισαγωγής της ασφαλούς λειτουργίας στα Windows 10. Για πρόσθετες συμβουλές και κόλπα, ρίξτε μια ματιά σε αυτούς τους οδηγούς των Windows 10:
- Τρόπος ενημέρωσης των Windows 10 και επίλυση ζητημάτων ενημέρωσης
- Πώς να κάνετε επαναφορά συστήματος στα Windows 10
- Πώς να ενεργοποιήσετε τη σκοτεινή λειτουργία στα Windows 10, Office και Microsoft Edge