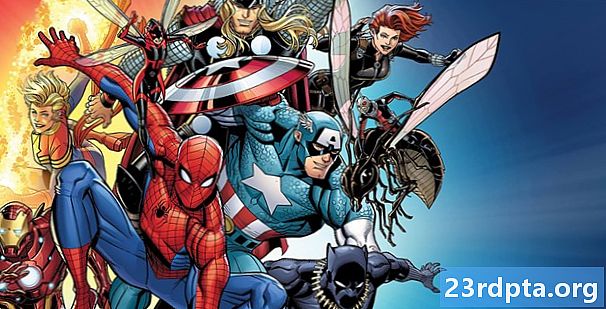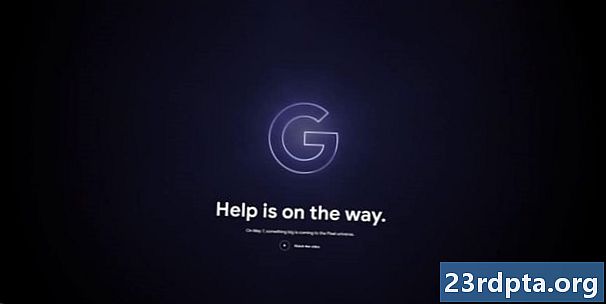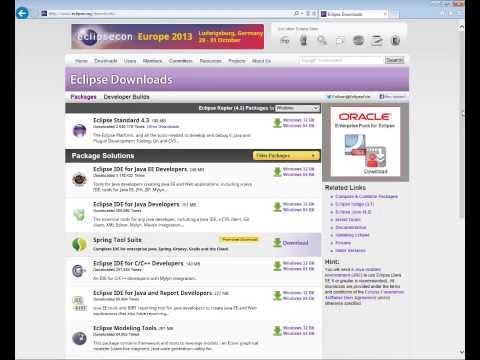
Περιεχόμενο
- Έτσι τι ακριβώς είναι το Android Studio;
- Εγκαθιστώ
- Ξεκινώντας ένα νέο έργο
- Ποια είναι όλα αυτά τα αρχεία;
- Βρείτε το δρόμο σας
- Περισσότεροι τύποι αρχείων
- Γνωρίστε Gradle
- Αντιμετώπιση προβλημάτων, εικονικές συσκευές και διαχειριστής SDK
- AVD Manager
- Ο διαχειριστής SDK
- Δημιουργία υπογεγραμμένων αρχείων APK
- Το ταξίδι αρχίζει μόνο ...

Υπάρχουν πολλοί τρόποι για να προσεγγίσετε το Android Development αλλά μακράν το πιο επίσημο και ισχυρό είναι να χρησιμοποιήσετε το Android Studio. Αυτό είναι το επίσημο IDE (Integrated Development Environment) για την πλατφόρμα Android που αναπτύχθηκε από την Google και χρησιμοποιείται για να κάνει την πλειοψηφία των εφαρμογών που πιθανώς χρησιμοποιείτε σε καθημερινή βάση.
Διαβάστε παρακάτω: Σεμινάριο Java για αρχάριους
Το Android Studio ανακοινώθηκε για πρώτη φορά σε μια διάσκεψη I / O της Google το 2013 και κυκλοφόρησε στο ευρύ κοινό το 2014 μετά από διάφορες εκδόσεις beta. Πριν από την κυκλοφορία του, η ανάπτυξη του Android χειρίστηκε κυρίως μέσω του Eclipse IDE, το οποίο είναι ένα πιο γενικό Java IDE που υποστηρίζει επίσης πολλές άλλες γλώσσες προγραμματισμού.
Το Android Studio κάνει τη ζωή πολύ πιο εύκολη σε σύγκριση με το μη εξειδικευμένο λογισμικό, αλλά εξακολουθεί να έχει λίγα πράγματα για να προχωρήσει προτού να μπορεί να ισχυριστεί ότι είναι μια εντελώς διαισθητική και ομαλή εμπειρία. Για πλήρεις αρχάριους, υπάρχει ένα πάρα πολύ μεγάλο μέρος για να μάθετε εδώ και πολλές από τις διαθέσιμες πληροφορίες - ακόμη και μέσω επίσημων καναλιών - είναι είτε ξεπερασμένες είτε πολύ πυκνές για να κάνουν κεφάλι ή ουρές.
Σε αυτήν την ανάρτηση, θα σας εξηγήσουμε τι κάνει το Android Studio με λίγο περισσότερη λεπτομέρεια και θα ξεπεράσουμε τις βασικές λειτουργίες που χρειάζεστε για να ξεκινήσετε. Θα προσπαθήσω να κρατήσω τα πάντα και όσο το δυνατόν πιο εύκολα και ελπίζω ότι αυτό θα αποτελέσει το πρώτο βήμα στο ταξίδι σας στην ανάπτυξη του Android.
Έτσι τι ακριβώς είναι το Android Studio;
Όσοι από εσάς δεν έχουν προηγούμενη εμπειρία στην κωδικοποίηση μπορεί να εξακολουθούν να αναρωτιούνται ακριβώς ποιος είναι ο ρόλος του Android Studio όταν πρόκειται για ανάπτυξη ... τι είναι το IDE ούτως ή άλλως;

Ως IDE, λοιπόν, η δουλειά του Android Studio είναι να παρέχει τη διασύνδεση για να δημιουργήσετε τις εφαρμογές σας και να χειριστείτε ένα μεγάλο μέρος της περίπλοκης διαχείρισης αρχείων πίσω από τις σκηνές. Η γλώσσα προγραμματισμού που θα χρησιμοποιήσετε είναι Java ή Kotlin. Εάν επιλέξετε Java, αυτό θα εγκατασταθεί ξεχωριστά στο μηχάνημά σας. Το Android Studio είναι απλά όπου θα γράψετε, επεξεργαστείτε και αποθηκεύσετε τα έργα σας και τα αρχεία που περιλαμβάνουν τα εν λόγω έργα.Ταυτόχρονα, το Android Studio θα σας δώσει πρόσβαση στο Android SDK ή στο "Κιτ ανάπτυξης λογισμικού". Σκεφτείτε αυτό ως μια επέκταση στον κώδικα Java που της επιτρέπει να λειτουργεί ομαλά σε συσκευές Android και να επωφεληθεί από το εγγενές υλικό. Το Java απαιτείται για να γράψετε τα προγράμματα, το Android SDK είναι απαραίτητο για να κάνετε αυτά τα προγράμματα να τρέχουν σε Android και το Android Studio έχει τη δουλειά να τα βάλει όλα μαζί για σας. Ταυτόχρονα, το Android Studio σας επιτρέπει επίσης να εκτελείτε τον κώδικα σας, είτε μέσω ενός εξομοιωτή είτε μέσω ενός υλικού συνδεδεμένου με το μηχάνημά σας. Στη συνέχεια, θα μπορείτε επίσης να "εντοπίζετε" το πρόγραμμα κατά την εκτέλεση του προγράμματος και να λαμβάνετε ανατροφοδότηση που εξηγεί συντριβές κλπ., Ώστε να μπορείτε να επιλύσετε πιο γρήγορα το πρόβλημα.
Το Android Studio κάνει τη ζωή πολύ πιο εύκολη σε σύγκριση με το μη εξειδικευμένο λογισμικό, αλλά εξακολουθεί να έχει λίγα πράγματα για να προχωρήσει προτού να μπορεί να ισχυριστεί ότι είναι μια εντελώς διαισθητική και ομαλή εμπειρία.
Η Google έχει κάνει πολλή δουλειά για να κάνει το Android Studio όσο το δυνατόν πιο ισχυρό και χρήσιμο. Προσφέρει ζωντανές συμβουλές, ενώ κωδικοποιείτε για παράδειγμα και συχνά θα προτείνετε τις απαραίτητες αλλαγές που μπορούν να διορθώσουν τα λάθη ή να κάνουν τον κωδικό σας πιο αποδοτικό. Εάν μια μεταβλητή δεν χρησιμοποιείται για παράδειγμα, θα επισημανθεί γκρι. Και αν ξεκινήσετε να πληκτρολογείτε μια γραμμή κώδικα, το Android Studio θα παράσχει μια λίστα προτάσεων αυτόματης συμπλήρωσης για να σας βοηθήσει να το ολοκληρώσετε. υπέροχο αν δεν μπορείτε να θυμηθείτε τη σωστή σύνταξη ή απλώς θέλετε να εξοικονομήσετε χρόνο!
Εγκαθιστώ
Η εγκατάσταση του Android Studio είναι αρκετά απλή και είναι ευκολότερη από ποτέ, χάρη σε σχεδόν όλα τα πακέτα σε έναν εγκαταστάτη. Κατεβάστε το εδώ και θα έχετε όχι μόνο το Android Studio, αλλά και το Android SDK, τον διαχειριστή SDK και πολλά άλλα. Το μόνο άλλο πράγμα που θα χρειαστείτε είναι το Java Development Kit, το οποίο μπορείτε να κατεβάσετε εδώ. Θυμηθείτε: Το Android Studio είναι πραγματικά μόνο σας παράθυρο σε Java! Σημείωση: Το Android Studio και το κιτ ανάπτυξης λογισμικού είναι αρκετά μεγάλο, οπότε βεβαιωθείτε ότι διαθέτετε χώρο στο C: drive σας προτού ξεκινήσετε.

Ακολουθήστε τις απλές οδηγίες κατά την εγκατάσταση και θα πρέπει επίσης να δημιουργήσετε μια πλατφόρμα Android που θα μπορείτε να αναπτύξετε και με. Βεβαιωθείτε ότι έχετε επιλέξει το πλαίσιο ελέγχου για να ενημερώσετε τον εγκαταστάτη ότι θέλετε το Android SDK επίσης και να σημειώσετε πού το ίδιο το Android Studio και το SDK εγκαθίσταται. Αυτές είναι οι προεπιλογές που επέλεξε για την εγκατάσταση μου:

Επιλέξτε έναν κατάλογο για το SDK που δεν έχει κενά μέσα του. Σημειώστε ότι ο φάκελος AppData που έχει επιλέξει εδώ το Android Studio είναι ένας κρυμμένος φάκελος στα Windows. Αυτό σημαίνει ότι θα πρέπει να επιλέξετε "Εμφάνιση κρυμμένων φακέλων" αν θέλετε να κάνετε περιήγηση σε αυτό χρησιμοποιώντας τον εξερευνητή.
Ξεκινώντας ένα νέο έργο
Μόλις το Android Studio τεθεί σε λειτουργία, θα θέλετε να κάνετε κατάδυση και να δημιουργήσετε ένα νέο έργο. Μπορείτε να το κάνετε αυτό ξεκινώντας το Android Studio και στη συνέχεια επιλέγοντας Νέο Έργο ή μπορείτε να επιλέξετε Αρχείο> Νέο> Νέο Έργο ανά πάσα στιγμή από το ίδιο το IDE.

Θα έχετε στη συνέχεια την ευκαιρία να επιλέξετε ανάμεσα σε διάφορους τύπους δραστηριοτήτων. Οι δραστηριότητες είναι "οθόνες" σε μια εφαρμογή. Σε ορισμένες περιπτώσεις, αυτό θα είναι ολόκληρη η εφαρμογή ή σε άλλες, η εφαρμογή σας μπορεί να μεταβαίνει από την οθόνη στην επόμενη. Είστε ελεύθεροι να ξεκινήσετε ένα νέο έργο χωρίς δραστηριότητα (στην περίπτωση αυτή, θα επιλέξετε "Προσθέστε Καμία Δραστηριότητα") αλλά θα το θελήσετε σχεδόν πάντα, οπότε είναι ευκολότερο να αφήσετε το Android Studio να σας ρυθμίσει με κάτι που μοιάζει με κενό πρότυπο εφαρμογής για να ξεκινήσετε.

Συχνά θα επιλέξετε μια 'Βασική Δραστηριότητα', η οποία είναι το προεπιλεγμένο look και feel για μια νέα εφαρμογή Android. Αυτό θα περιλαμβάνει ένα μενού στην επάνω δεξιά γωνία, καθώς και ένα κουμπί FAB - Floating Action Button - το οποίο είναι μια επιλογή σχεδίασης που η Google προσπαθεί να ενθαρρύνει. Μια «κενή δραστηριότητα» είναι το ίδιο πράγμα, αλλά χωρίς το πρόσθετο χρώμιο.
Επιλέξτε την επιλογή που ταιριάζει καλύτερα στην εφαρμογή που έχετε στο μυαλό σας για να δημιουργήσετε και αυτό θα επηρεάσει το είδος των αρχείων που παρουσιάζονται όταν ξεκινάτε για πρώτη φορά τα πράγματα. Θα έχετε επίσης τη δυνατότητα να επιλέξετε το όνομα της εφαρμογής σας σε αυτό το σημείο, το ελάχιστο SDK Android που θέλετε να υποστηρίξετε και το όνομα του πακέτου. Το όνομα του πακέτου είναι το τελικό όνομα αρχείου που θα έχει η εφαρμογή όταν το ανεβάσετε στο Play Store - ένα συνδυασμό του ονόματος της εφαρμογής μαζί με το όνομα του προγραμματιστή.
Ποια είναι όλα αυτά τα αρχεία;
Θυμάμαι ότι η πρώτη φορά που χρησιμοποιώ το Android Studio (καλά, το Eclipse) ήταν μάλλον τρομακτικό σε σχέση με την εμπειρία προγραμματισμού που είχα προηγουμένως. Για μένα, ο προγραμματισμός σήμαινε την πληκτρολόγηση σε ένα μόνο σενάριο και στη συνέχεια την εκτέλεση αυτού του σεναρίου. Το Android Development είναι μάλλον διαφορετικό και περιλαμβάνει πολλά διαφορετικά αρχεία και πόρους που πρέπει να δομηθούν με συγκεκριμένο τρόπο. Το Android Studio εκθέτει αυτό το γεγονός, καθιστώντας δύσκολο να ξέρετε πού να ξεκινήσετε!
Ο κύριος κώδικας θα είναι το αρχείο Java που έχει το ίδιο όνομα με τη δραστηριότητά σας. Από προεπιλογή, αυτό είναι MainActivity.Java αλλά ίσως έχετε αλλάξει αυτό κατά την πρώτη ρύθμιση του έργου. Σε αυτό το σημείο θα εισαγάγετε το σενάριο Java και από όπου θα καθορίσετε τη συμπεριφορά των εφαρμογών σας.
Ωστόσο, το πραγματικό σχέδιο της εφαρμογής σας αντιμετωπίζεται εξ ολοκλήρου σε άλλο κομμάτι κώδικα. Αυτός ο κώδικας είναι το αρχείο που ονομάζεται activity_main.xml. Η XML είναι μια γλώσσα σήμανσης που ορίζει τη διάταξη ενός εγγράφου - όπως το HTML που χρησιμοποιείται για τη δημιουργία ιστότοπων. Δεν είναι πραγματικά "προγραμματισμός", αλλά είναι ένα είδος κώδικα.

Επομένως, αν θελήσατε να δημιουργήσετε ένα νέο κουμπί, θα το κάνατε τροποποιώντας το activity_main.xml και αν θέλετε να περιγράψετε τι συμβαίνει όταν κάποιος χρήστης κλικ σε αυτό το κουμπί, θα το βάλετε πιθανώς στο MainActivity.Java. Ακριβώς για να κάνετε τα πράγματα λίγο πιο περίπλοκο όμως, μπορείτε πραγματικά να χρησιμοποιήσετε όποιος Αρχείο XML για να ορίσετε τη διάταξη του όποιος Java script (που ονομάζεται κλάση). Αυτό βρίσκεται ακριβώς στην κορυφή του Java κώδικα σας, με τη γραμμή:
setContentView (R.layout.activity_main);
Αυτό απλά λέει στο Android Studio ότι το σενάριο αυτό θα έχει τη διάταξη του σειρά με activity_main.xml. Αυτό σημαίνει επίσης ότι θα μπορούσατε να χρησιμοποιήσετε θεωρητικά το ίδιο αρχείο XML για να ορίσετε διατάξεις για δύο διαφορετικές τάξεις Java.
Και σε ορισμένες περιπτώσεις, θα έχετε στην πραγματικότητα περισσότερα από ένα αρχεία XML που περιγράφουν διαφορετικά πτυχές της διάταξης της δραστηριότητάς σας. Εάν επιλέξετε "Βασική Δραστηριότητα" αντί για "Άδεια Δραστηριότητα" για παράδειγμα, τότε θα έχετε ένα activity_main.xml που θα καθόριζε τη θέση των στοιχείων FAB και άλλων στοιχείων UI και content_main.xml το οποίο θα φιλοξενούσε το περιεχόμενο που θέλετε να προσθέσετε στη μέση της οθόνης. Ενδέχεται να προσθέσετε τελικά «προβολές» (στοιχεία όπως κουμπιά, πλαίσια κειμένου και λίστες) και ορισμένα από αυτά θα μπορούσαν επίσης να διαθέτουν τις δικές τους μορφές XML!
Βρείτε το δρόμο σας
Όπως μπορείτε να δείτε στη συνέχεια, μια εφαρμογή Android αποτελείται στην πραγματικότητα από πολλαπλά αρχεία και είναι το καθήκον του Android Studio να κρατήσει όλα αυτά σε ένα μέρος για εσάς. Το κύριο παράθυρο στα δεξιά της οθόνης θα σας επιτρέψει να προβάλετε μεμονωμένα σενάρια και αρχεία, ενώ οι καρτέλες κατά μήκος της κορυφής σας επιτρέπουν να αλλάζετε ανάμεσα σε αυτό που είναι ανοιχτό οποιαδήποτε στιγμή.

Μια νέα άδεια δραστηριότητα, μου αρέσει η μυρωδιά της δυνατότητας το πρωί!
Εάν θέλετε να ανοίξετε κάτι νέο, τότε θα μπορείτε να το κάνετε αυτό μέσα από την ιεραρχία αρχείων στα αριστερά. Εδώ θα βρείτε όλους τους φακέλους και τους φακέλους μέσα τους. Τα αρχεία σας Java στεγάζονται κάτω από το java και στη συνέχεια το όνομα πακέτου της εφαρμογής σας. Κάντε διπλό κλικ στο MainActivity.Java (υποθέτοντας ότι χρησιμοποιείτε Java) και θα έρθει στο προσκήνιο στο παράθυρο στα δεξιά.

Όταν επεξεργάζεστε αρχεία XML, μπορεί να παρατηρήσετε δύο καρτέλες κάτω από το κάτω μέρος. Αυτά επιτρέπουν την εναλλαγή μεταξύ της προβολής 'Κείμενο' και της προβολής 'Σχεδίαση'. Στην προβολή Κειμένου, μπορείτε να κάνετε αλλαγές στον κώδικα XML απευθείας προσθέτοντας και επεξεργάζοντας γραμμές. Στην προβολή Σχεδίαση, θα μπορείτε να προσθέσετε, να αφαιρέσετε και να σύρετε μεμονωμένα στοιχεία γύρω από την οθόνη και να δείτε πώς θα φαίνονται. Η προβολή κειμένου έχει επίσης ένα παράθυρο προεπισκόπησης για την απεικόνιση όσων δημιουργείτε - όσο η οθόνη σας είναι αρκετά μεγάλη!
Περισσότεροι τύποι αρχείων
Ένας άλλος χρήσιμος φάκελος είναι ο φάκελος 'res'. Αυτό είναι σύντομο για τους «πόρους» και περιλαμβάνει «συρραπτικά» (εικόνες που θα τοποθετήσετε στην εφαρμογή σας) καθώς και «διάταξη» στην οποία βρίσκονται τα αρχεία XML σας. Τα πάντα στον φάκελο των πόρων πρέπει να είναι πεζά, γι 'αυτό και η υπογράμμιση χρησιμοποιείται πολύ για να διαχωρίσει τα ονόματα των αρχείων σε αναγνώσιμους τίτλους χωρίς την περίπτωση καμήλας.
Οι "Τιμές" είναι επίσης ένας χρήσιμος φάκελος για την περιήγηση γύρω από το. Περιέχει περισσότερα αρχεία XML που περιέχουν τις τιμές μεταβλητών - πράγματα όπως ονόματα εφαρμογών και τιμές χρώματος.

Το AndroidManifest.xml είναι ένα άλλο πολύ σημαντικό αρχείο που βρίσκεται στο φάκελο 'manifests'. Σκοπός της είναι να καθορίσει τα κρίσιμα στοιχεία για την εφαρμογή σας, όπως οι δραστηριότητες που θα συμπεριληφθούν, το όνομα της εφαρμογής, όπως θα δουν οι χρήστες, τα δικαιώματα της εφαρμογής κ.λπ.
Μπορείτε να δημιουργήσετε επιπλέον τάξεις Java, αρχεία XML ή ολόκληρες δραστηριότητες σε οποιοδήποτε σημείο, για να προσθέσετε περισσότερες λειτουργίες στην εφαρμογή σας. Απλά κάντε δεξί κλικ στον σχετικό κατάλογο και στη συνέχεια επιλέξτε 'Νέο' και στη συνέχεια, ό, τι θέλετε να προσθέσετε. Μπορείτε επίσης να ανοίξετε τον κατάλογο του έργου σας κάνοντας δεξί κλικ και επιλέγοντας 'Show in Explorer'. Αυτό είναι πρακτικό αν θέλετε να επεξεργαστείτε μια εικόνα για παράδειγμα.
Γνωρίστε Gradle
Το Android Studio προσπαθεί να κρατήσει τα πράγματα ωραία και απλά για τους χρήστες, παρέχοντας όλα τα απαραίτητα εργαλεία και χαρακτηριστικά σε ένα μέρος. Τα πράγματα γίνονται πιο περίπλοκα μόλις χρειαστεί να αλληλεπιδράσετε με κάποια από αυτά τα άλλα στοιχεία.

Για παράδειγμα, μπορεί να παρατηρήσετε ότι το Android Studio αναφέρεται περιστασιακά στο 'Gradle'. Πρόκειται για ένα «εργαλείο δημιουργίας αυτοματισμού» το οποίο βοηθά ουσιαστικά το Android Studio να μετατρέψει όλα αυτά τα διαφορετικά αρχεία σε ένα ενιαίο APK. Θα πρέπει να είστε σε θέση να αφήσετε το Gradle να κάνει το πράγμα του τον περισσότερο καιρό, αλλά θα χρειαστεί περιστασιακά να μεταβείτε στα αρχεία build.gradle αν θέλετε να προσθέσετε μια νέα «εξάρτηση» επιτρέποντας προηγμένες λειτουργίες για την εφαρμογή σας. Μερικές φορές, εάν τα πράγματα σταματούν να λειτουργούν, μπορείτε να επιλέξετε Build> Clean Project και αυτό θα επαναδιατυπώσει ουσιαστικά πού βρίσκονται όλα τα αρχεία και ποιοι είναι οι ρόλοι τους. Υπάρχουν συνήθως δύο από αυτά τα αρχεία κατασκευής Gradle, ένα για το σύνολο του έργου και ένα για το module (η εφαρμογή).
Αντιμετώπιση προβλημάτων, εικονικές συσκευές και διαχειριστής SDK
Μόλις είστε έτοιμοι να δοκιμάσετε την εφαρμογή σας, έχετε δύο επιλογές. Το ένα είναι να το εκτελέσετε στη φυσική συσκευή σας και το άλλο να δημιουργήσετε μια εικονική συσκευή (εξομοιωτή) για να την δοκιμάσετε.
Η εκτέλεση του στη συσκευή σας είναι απλή. Απλά συνδέστε το μέσω USB, βεβαιωθείτε ότι έχετε επιτρέψει σφαλμάτων USB και εγκαταστάσεων από άγνωστες πηγές στις ρυθμίσεις του τηλεφώνου σας και στη συνέχεια πατήστε το πράσινο κουμπί αναπαραγωγής στο επάνω μέρος ή το κουμπί "Εκτέλεση> Εκτέλεση εφαρμογής".
Θα δείτε ότι σας λέει ότι η κατασκευή Gradle εκτελείται (δηλ. Ο κωδικός σας γίνεται σε πλήρη εφαρμογή) και στη συνέχεια θα πρέπει να ανανεωθεί στη ζωή σας στη συσκευή σας. Αυτό είναι πιο γρήγορο από ποτέ μέχρι τώρα χάρη στη λειτουργία Instant Run.

Ενώ εκτελείται η εφαρμογή σας, θα μπορείτε να λαμβάνετε ζωντανές αναφορές μέσω της καρτέλας "logcat" στο Android Monitor που βρίσκεται στο κάτω μισό της οθόνης. Σε περίπτωση που κάτι πάει στραβά προκαλώντας την κατάρρευση της εφαρμογής ή μη ανταπόκριση, τότε θα εμφανιστεί το κόκκινο κείμενο και αυτό θα σας δώσει μια περιγραφή του προβλήματος. Μπορεί να διαπιστώσετε ότι πρόκειται απλά για να έχετε ξεχάσει δικαιώματα ή κάτι άλλο που είναι εύκολο να διορθωθεί. Σας εξοικονομεί ουσιαστικά ένα τόνος του χρόνου εναντίον τυφλά προσπαθώντας να μαντέψει τι πήγε στραβά. Φροντίστε να φιλτράρετε τους τύπους s που θέλετε να δείτε εδώ.

Μπορείτε επίσης να μεταβείτε στην καρτέλα των οθονών και να δείτε χρήσιμες πληροφορίες όπως τη χρήση της CPU κτλ. Το Android Device Monitor λαμβάνει αυτή την παρακολούθηση ένα βήμα παραπέρα και σας επιτρέπει να παρακολουθείτε τα πάντα ταυτόχρονα, συμπληρώνοντας το πρακτικό περιβάλλον χρήστη.

AVD Manager
Είναι απίθανο να θελήσετε να αναπτύξετε για το Android χωρίς κάποιο είδος συσκευής Android που έχετε στην κατοχή σας. Ωστόσο, μία από τις μεγαλύτερες προκλήσεις για το Android devs είναι ο κατακερματισμός. Με άλλα λόγια: δεν είναι αρκετά καλό το γεγονός ότι η εφαρμογή σας λειτουργεί τα δικα σου συσκευή, πρέπει επίσης να λειτουργεί σε συσκευές 10 "και 15". Και πρέπει να δουλεύει σε συσκευές που εκτελούν παλαιότερες εκδόσεις του Android ή που είναι πολύ underpowered.
Αυτός είναι ο τόπος όπου εισέρχεται η «Εικονική Συσκευή Android». Πρόκειται ουσιαστικά για έναν εξομοιωτή που μπορείτε να χρησιμοποιήσετε για να μιμηθείτε την εμφάνιση και την απόδοση οποιασδήποτε άλλης συσκευής Android, ρυθμίζοντας πράγματα όπως μέγεθος οθόνης, ισχύ και έκδοση Android.

Ωστόσο, για να χρησιμοποιήσετε την εικονική συσκευή, πρέπει πρώτα να δημιουργήσετε ένα, κατεβάζοντας τα απαραίτητα στοιχεία και καθορίζοντας τις προδιαγραφές όπως θέλετε. Για να το κάνετε αυτό, μεταβείτε στο Εργαλεία> Android> AVD Manager.
Στη συνέχεια, θα επιλέξετε το υλικό σας και θα επιλέξετε την πλατφόρμα Android που θέλετε να εκτελείται. Αν η έκδοση Android που θέλετε να εκτελέσετε δεν έχει ακόμα μεταφορτωθεί, τότε η επιλογή θα εμφανιστεί δίπλα της.

Αφού ρυθμίσετε ορισμένες συσκευές που θα χρησιμοποιήσετε, θα μπορείτε να επιλέξετε μία από αυτές όταν εκτελείτε την εφαρμογή σας και να εντοπίζετε το σφάλμα ακριβώς όπως θα κάνατε σε μια φυσική συσκευή. Σημειώστε, ωστόσο, ότι θα χρειαστείτε κάποια αρκετά αξιοπρεπείς προδιαγραφές για την εκτέλεση της εικονικής συσκευής. Δεν μπορώ να το πάρω για να τρέξει στο Surface Pro 3 για παράδειγμα, αλλά στο MSI μου GT72VR 6RE μπορεί να τρέξει σε επιταχυνόμενη λειτουργία που είναι αρκετά γρήγορη. Για όσους αναρωτιούνται, μπορείτε να τα αντιμετωπίζετε όπως ακριβώς και σε οποιοδήποτε άλλο εξομοιωτή και ακόμη και να έχετε πρόσβαση στο Play Store για να κατεβάσετε τις εφαρμογές σας. Εάν έχετε το υλικό, είναι ένας βιώσιμος τρόπος για να εκτελέσετε μερικές εφαρμογές σε έναν υπολογιστή με Windows!

Ο διαχειριστής SDK
Αν θέλετε να στοχεύσετε μια συγκεκριμένη έκδοση του Android ή εάν θέλετε να δημιουργήσετε μια εικονική συσκευή που εκτελεί μια συγκεκριμένη έκδοση, τότε θα χρειαστεί να κάνετε λήψη των απαραίτητων εργαλείων πλατφόρμας και SDK. Μπορείτε να το κάνετε αυτό μέσω του διαχειριστή SDK, τον οποίο θα βρείτε επιλέγοντας Εργαλεία> Διαχείριση SDK. Επίσης, μπορείτε να βρείτε επιπλέον πόρους, όπως το Google Glass Development Kit ή το Repository Android, το οποίο σας παρέχει πρόσθετες λειτουργίες για χρήση στην εφαρμογή σας.

Απλά σημειώστε το πλαίσιο ελέγχου δίπλα σε ό, τι θέλετε να κάνετε λήψη και κάντε κλικ στο κουμπί "OK". Το Android Studio θα σας ειδοποιεί από καιρό σε καιρό όταν είναι ώρα να ενημερώσετε το ίδιο το IDE ή κάποιο από αυτά τα στοιχεία. Βεβαιωθείτε ότι είστε ενημερωμένοι!
Δημιουργία υπογεγραμμένων αρχείων APK
Τέλος, μόλις ολοκληρώσετε τη δοκιμή της εφαρμογής σας και είστε έτοιμοι να την κυκλοφορήσετε στον μεγάλο κόσμο, θα θέλετε να επιλέξετε Δημιουργία> Δημιουργία υπογεγραμμένου APK. Αυτό θα σας δώσει το αρχείο που θα χρειαστεί να μεταφορτώσετε στο Google Play και το οποίο θα περιέχει όλα των διαφόρων αρχείων, πόρων και πολλά άλλα.

Θα σας ζητηθεί να δημιουργήσετε ή να εισαγάγετε ένα κατάστημα κλειδιών. Αυτό είναι ένα είδος "πιστοποιητικού γνησιότητας" που αποδεικνύει ότι το APK που ανεβάζετε είναι η εφαρμογή που λέτε ότι είναι. Αυτό εμποδίζει κάποιον να παραβιάζει το λογαριασμό σας στο Google Play και στη συνέχεια να ανεβάζει ένα κακόβουλο APK ως «ενημέρωση» της εφαρμογής σας! Θα χρειαστεί να κρατήσετε αυτό το αρχείο ασφαλή, καθώς μόλις χάσει, δεν υπάρχει τρόπος να ενημερώσετε ξανά την εφαρμογή σας! Επιλέξτε "Release" ως τύπο κατασκευής, εάν θέλετε να κάνετε κάτι τέτοιο που μπορείτε να απελευθερώσετε και, στη συνέχεια, κάντε κλικ στο κουμπί "Τέλος".
Το ταξίδι αρχίζει μόνο ...
Ίσως να νομίζετε ότι είναι πολλά για να λάβετε υπόψη, αλλά στην πραγματικότητα απλά ξύζουμε την επιφάνεια ό, τι μπορείτε να κάνετε με το Android Studio και θα χρειαστεί να ασχοληθείτε με πολλά περισσότερα καθώς αναλαμβάνετε πιο φιλόδοξα έργα .
Για παράδειγμα, αν θέλετε να κάνετε εφαρμογές με δυνατότητα cloud, τότε θα χρειαστεί να αρχίσετε να ασχολείστε με το Firebase. Η Google έχει καταστήσει αυτό εύκολο, δημιουργώντας υποστήριξη απευθείας στο ίδιο το IDE. Απλά επιλέξτε Εργαλεία> Firebase και, στη συνέχεια, μπορείτε να ξεκινήσετε τη ρύθμιση της λειτουργίας cloud. Ομοίως, μπορεί να βρεθείτε να χρησιμοποιείτε το GitHub, το οποίο σας επιτρέπει να δημιουργείτε αντίγραφα ασφαλείας των εφαρμογών σας online και να διαχειρίζεστε τον έλεγχο έκδοσης για βελτιωμένη συνεργασία. Στη συνέχεια υπάρχει το Android NDK (Native Development Kit) για ανάπτυξη σε C / C ++. Φυσικά θα χρειαστεί επίσης να εξοικειωθείτε με την Java και / ή τον Kotlin f που πρόκειται να κάνετε οτιδήποτε χρήσιμο καθόλου! Θα χρειαστεί επίσης να μάθετε να χρησιμοποιείτε εξωτερικές βιβλιοθήκες.
Επίσης, η Google ενημερώνει το Android Studio όλη την ώρα και φέρνει νέες λειτουργίες και λειτουργίες στην πλατφόρμα, γεγονός που μπορεί να αποτελέσει πρόκληση για να συμβαδίσει. Η τελευταία έκδοση κατά τη στιγμή της σύνταξης είναι το Android Studio 3.3 και νέες ιδέες για την περιτύλιξη του κεφαλιού σας περιλαμβάνουν τις άμεσες εφαρμογές και τις δέσμες εφαρμογών. Στη συνέχεια, υπάρχουν τα νέα στοιχεία που έχουν εισαχθεί ως μέρος του Android Jetpack, όπως το στοιχείο Αρχιτεκτονικής Πλοήγησης και Φέτες. Ποτέ δεν τελειώνει.

Παρόλο που όλα αυτά μπορεί να μοιάζουν με πονοκέφαλο, η Google παίρνει τεράστια βήματα για να κάνει αυτές τις διαδικασίες όσο το δυνατόν πιο απλές και πιο εύκολες. Αυτό το σεμινάριο θα ήταν πολύ πιο σύγχυση πριν από λίγα χρόνια, ακόμη και μόνο το στάδιο της εγκατάστασης! Και πολλά από αυτά δεν θα χρειαστεί να ανησυχείτε μέχρι να το χρειαστείτε (που μπορεί να είναι ποτέ, ανάλογα με το τι χτίζετε). Η καλύτερη στρατηγική είναι να κολλήσετε με ένα απλό πρόγραμμα εφαρμογής και να μάθετε μόνο τα πιο προηγμένα χαρακτηριστικά όπως τα χρειάζεστε. Πάρτε το ένα βήμα κάθε φορά και θα διαπιστώσετε ότι το Android Studio είναι πραγματικά ένα αξιόλογο και πολύ χρήσιμο εργαλείο.